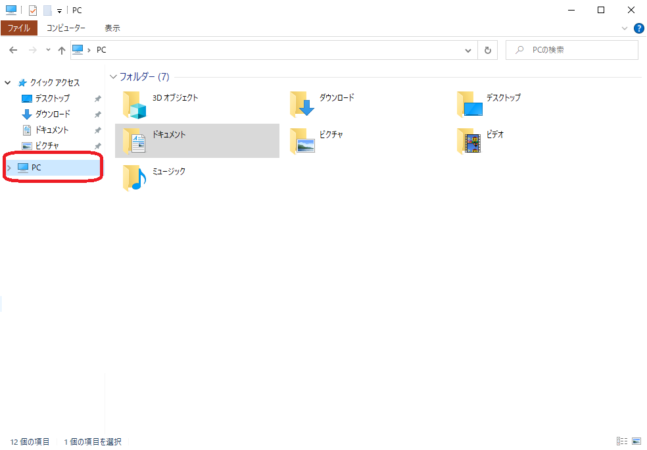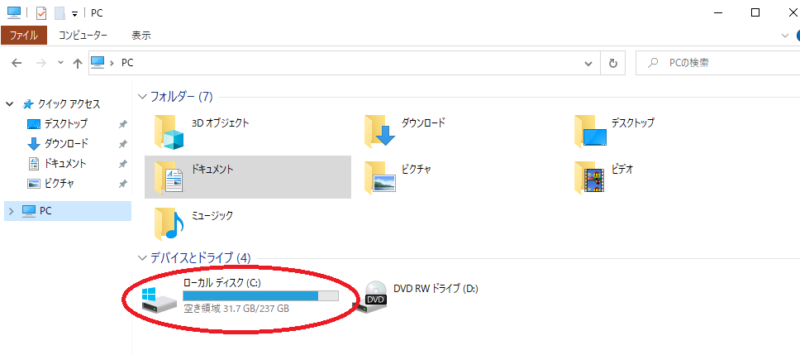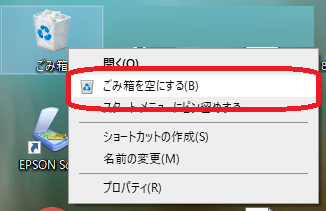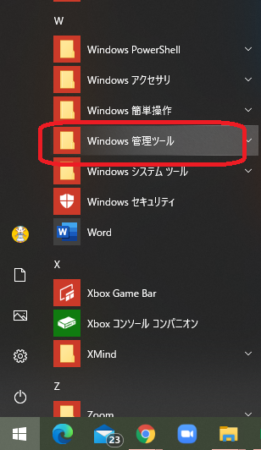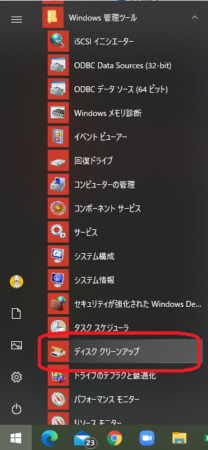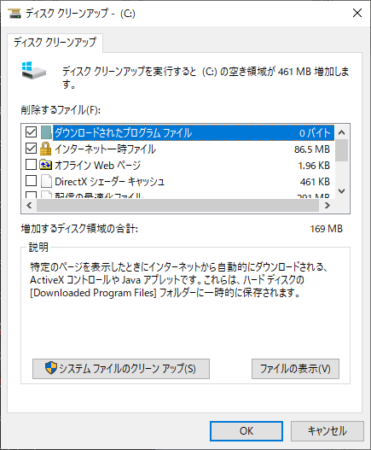Windowsパソコンのハードディスクの空きを増やす2つの方法

Windowsパソコンを使っていて、ハードディスクの空き状況がどれくらいか、気にしたことありますか?
最近、パソコンの動きが遅い、以前より処理に時間がかかる、よくフリーズ(固まる)などが気になり始めたら、「ハードディスクの空きが少なくなっている」可能性があります。
今回は、Windowsパソコンのハードディスクがいっぱいになってきたときの対処について説明します。
Macの場合は、こちらで詳しく解説しています
↓
- Windowsパソコンのハードディスクの空きが気になる人
- Windowsパソコンのハードディスクが満杯で困っている人
- Windowsパソコンの動きが遅い、処理に時間がかかっている人
目次
Windowsパソコンのハードディスクの状況を確認する方法
パソコンの動作が遅くなったけど、本当に原因は、ハードディスクの容量がいっぱいになっていることなの?
と気になりますよね。
Windowsパソコンのハードディスクを確認する
Windowsパソコンのハードディスクの状況を確認する方法として、「エクスプローラー」から確認する方法があります。
「エクスプローラーを立ち上げる」方法はいろいろありますが、2つご紹介します。
マウスを使って「エクスプローラー」を起動する方法
1.【Windowsマーク】を右クリック
2.【エクスプローラー】をクリック
キーボードを使って「エクスプローラー」を起動する方法
キーボードだけを使って「エクスプローラー」を立ち上げるには、[Windows]キーと「E」を同時に押します。
ハードディスクの状態を確認する
「エクスプローラー」が立ち上がったら、【PC】をクリックして開きます。
【ローカルディスク(C:)】というのが、ハードディスクになります。
Windowsパソコンのハードディスクが足りない!ときの対処
ハードディスクの容量がいっぱいになった時の対処として2つ挙げます。
- 余分なファイル、不要なファイルを削除する
- 外付けHDDへファイルを移動させる
それぞれ説明しますね!
余分なファイル、不要なファイルを削除する
余分なファイル、不要なファイルを削除する方法で真っ先に思いつくのは、
ではないでしょうか?
ゴミ箱アイコンを右クリックして、「ゴミ箱を空にする」を選択して、
ゴミ箱の中のファイルを削除します。
これで、完了したと思いますか?
甘いですっ! (*´з`)
ゴミ箱は、あなたが日々のパソコン作業でいらないと思ったファイルを、ポイポイ捨てているだけに過ぎません。
実は、Windowsは、あなたの知らないうちに不要なファイルが溜まってしまっています。
「ゴミ箱を空にする」以外のファイルの削除方法
ゴミ箱の中以外にも不要なファイルはあります。
「ゴミ箱を空にする」以外に不要なファイルを削除する方法をご紹介しますね。
1.「Windowsマーク」をクリック
スクロールさせます
2.「Windows管理ツール」をクリック
3.【ディスククリーンアップ】をクリック
この後、環境によっては少し時間がかかるかもしれませんが、【ディスククリーンアップ】の画面が表示されます。
3.削除するファイルを選択し、「OK」ボタンをクリック
一体、どれにチェックをしたらいいのか、迷いますよね?
「最低限これだけは!」という項目は4つです。
- ダウンロードされたプログラムファイル
- インターネット一時ファイル
- オフラインWebページ配信の最適化ファイル
- ゴミ箱
【ディスククリーンアップ】の画面の『説明』の欄に、どういうファイルなのかが書かれていますが、簡単に説明しますね。
ダウンロードされたプログラムファイル
インターネットを使っていて、自動的にダウンロードされるシステム的なファイルです。
例えば、Windwosのアップデートをするとダウンロードされますが、アップデートが正常に終われば、使うことはないファイルです。
インターネット一時ファイル
インターネットの表示やサイトへのアクセスを早くするためのファイルです。
オフラインWebページ配信の最適化ファイル
インターネットに接続していなくても表示できるようにしたWebのページです。
ゴミ箱
あなたが削除したファイルがここに入っています。
ゴミ箱に入れただけでは、ファイルは完全に削除されていないのです。
この4つ以外にも、『説明』欄を見て、いらないなと思ったらチェックを付けます。
【OK】ボタンをクリックして、ファイルを削除します。
念のため、エクスプローラーを開いて、ハードディスクの状況で、空き容量が得ている確認みてくださいね。
付けHDDにファイルを移動させる
外付けHDDへファイルを移動させることができます。
「外付けHDDって何?」「買うとしたらどんなのがいいの?」については、コチラを参考にしてください
↓
まとめ
Windowsパソコンのハードディスクがいっぱいになった場合は、次の方法で解消することができます。
「余分なファイル、不要なファイルを削除する」のは、「ゴミ箱を空にする」だけではありません。
ここまでお読みいただき、ありがとうございます。
Windowsの場合、Cドライブの空き容量が少なくなると、パソコンの動作や処理の速さが遅くなってしまいます。
ある程度の空き容量を確保しておくことが、Windowsパソコンを快適に使うヒケツになります (*^-^)b
参考になったらうれしいです♡