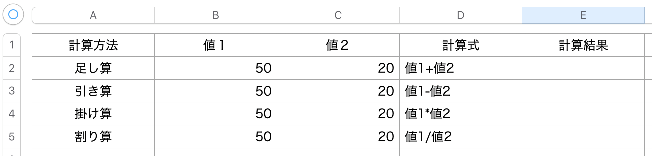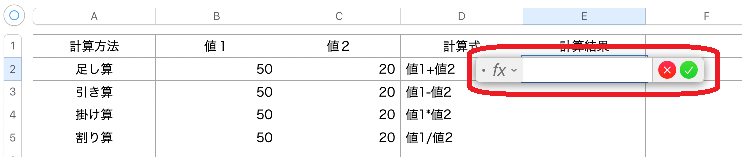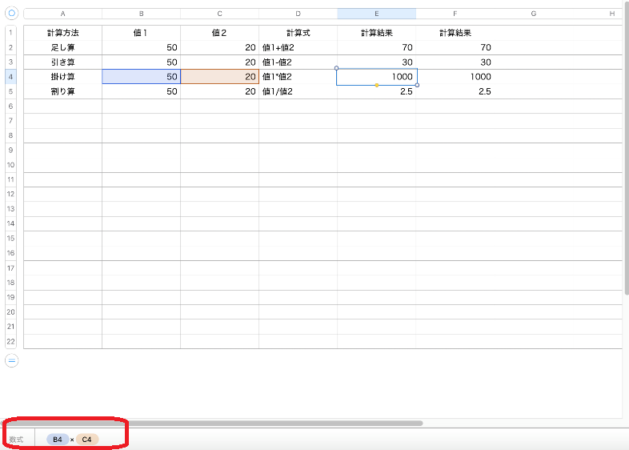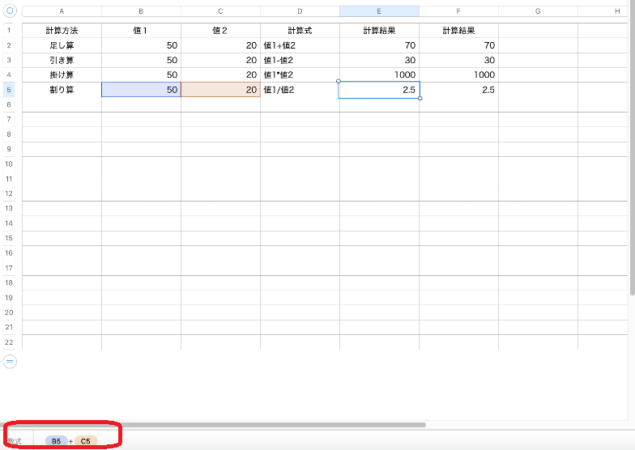【簡単に克服】MacのNumbersで計算式はカンタンにできる
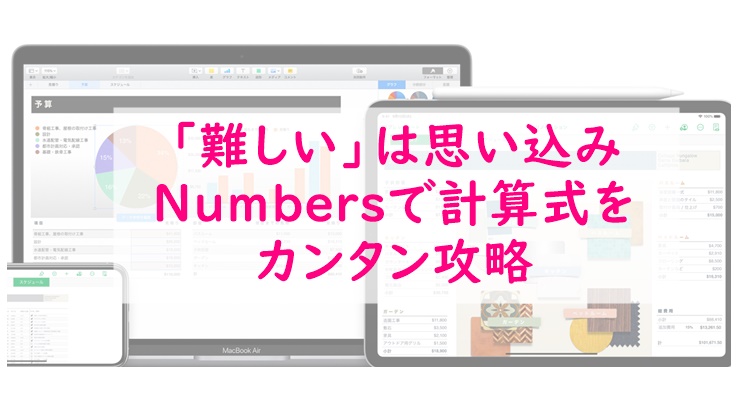
MacでNumbersの使い方を説明していると、
「”計算式”や”関数”という言葉が出てきた時点でわからなくなる(>_<)」
と言われたことがあります。
同じように、「計算式」という言葉で拒否反応を感じてしまう方はいませんか?
「計算式」というと拒絶反応を感じてしまう方は、「足し算を書く」と言いかえるとできそうな気がしてきませんか?
Macの表計算ソフト【Numbers】で“計算”の部分である足し算、引き算、掛け算、割り算をやるのは、実はとってもカンタンです!
「計算式」という言葉の拒絶反応がなくなります!
- Numbersで自動計算をしたい人
- 計算式を使いこなしたい人
- 計算式に苦手意識がある人
目次
計算式と関数の違い
表計算ソフトのNumbers、それからExcelもですが、計算式と関数というものがあります。
この2つは違いますので、説明します。
計算式とは
計算式は、足し算、引き算、掛け算、割り算です。
難しい公式ではく、算数です。小学校で並ぶレベルの足し算、引き算、掛け算、割り算です。
関数とは
関数は、用意されている計算式のセットです。
よく使われるのは、合計を計算する【SUM】や最大値を出す【MAX】などです。
自分で、足し算、引き算、掛け算、割り算を書くのではなく、Numbersで用意されている計算式の塊のことです。
今回は、足し算、引き算、掛け算、割り算の計算式を書く方法を説明しますね!
Numbersで四則演算をする
足し算、引き算、掛け算、割り算を具体的な例を使って、次の順番で解説します。
- 演算子を覚えよう
- 計算式を書いてみよう
足し算
足し算は、値1+値2です。
例ですと、「B2+C2」になります。
引き算
引き算は、値1-値2です。
例ですと、「B3+C3」になります。
掛け算
掛け算は、値1×値2です。
Numbersに計算式を書く場合、掛け算の記号は「*(アスタリスク)」です。
例ですと、「B4*C4」になります。
割り算
割り算は、値1÷値2です。
Numbersに計算式を書く場合、割り算の記号は「/(スラッシュ)」です。
例ですと、「B4/C4」になります。
演算子を覚えよう
演算子というのですが、計算の記号が変わるものもありますので、一覧にしました。
| 算数での記号(演算子) | Numbersでの記号(演算子) | |
| 足し算 | + | ⁺(半角プラス) |
| 引き算 | - | -(半角マイナス、半角ハイフン) |
| 掛け算 | × | *(半角アスタリスク) |
| 割り算 | ÷ | /(半角スラッシュ) |
掛け算と引き算が、算数での演算子と異なるので注意が必要です。
最初は違和感があるかもしれませんが、こういうものだと覚えてくださいね。
計算式を書いてみよう
それでは実際に、計算式を入力していきます。
私がNumbersで計算式を入力するとき、かな入力のままだと予測変換がされて入力ミスをよくしていました。
例えば、掛け算のときにアスタリスクを全角の「*」で入力すると、半角の「*」に変換する必要があります。変換候補を選んでいる間に違う文字を選んでしまうと、最初からやり直しする羽目になります (>_<)
手間なので、私は計算式を書くときに文字入力の予測変換が邪魔にならないように、あらかじめ【英数字入力】にしてから計算式を入力するようにしています。
ストレスなく作業が進められます
Numbersに「これから計算式だよ」と判断してもらうために、「=(半角イコール)」を入力します。
「=(半角イコール)」を入力すると、計算式入力モードに変わります。
計算式の入力方法は2パターンあります。
- セル番号を直接入力する
- セルをタップで選択する
それぞれの入力方法を実際にやっていきます。
セル番号を直接入力する
「=(半角イコール)」のあとに直接セル番号と演算子を入力する方法です。
足し算は、E2のセルに「=B2+C2」と入力します
引き算は、E3のセルに「=B3-C3」と入力します
掛け算は、E4のセルに「=B4*C3」と入力します
割り算は、E5のセルに「=B5/C5」と入力します
掛け算と割り算は、入力するのは「*(半角アスタリスク)」と「/(半角スラッシュ)」の文字ですが、Numbersの数式の欄には「×」と「÷」の記号で表示されます。
セルをタップで選択する
「=(半角イコール)」のあとに計算対象のセルをタップで選択して、演算子を入力して計算対象のセルをタップする方法です。
セル番号の入力ミスを防ぐことができます。
2つの方法のうち、やりやすい方を選んでくださいね。
ただ、計算で使うセルが増えてくると、タップで選択するほうが早く入力できます。
まとめ
ここまで読んでいただきありがとうございます!
Numbersで計算式を入力すると言われると、「難しい(>_<)」と思われるかもしれませんが、それは思い込みです。
今回は、単純に2つの値を足し算、引き算、掛け算、割り算する例で説明しましたが、足し算と掛け算を両方使う計算式などの場合も同じく実は簡単にできます。
Numbersに入力する先に、どういう計算式になるのかを書いてからだとやりやすいです。
例えば、値1と値2を足した結果に5倍にしたい場合は、
という計算式になります。
値1と値2を足す処理を先にやらないと計算結果が変わってくるので、値1+値2をカッコで括って5をかけると書くのは、算数のお話ですね ^^;
これを、
と入力します。
頭の中を整理するためにも、先にどういう計算式になるのかを書き出しておくのは、おススメな方法です。
Numbersで計算式を入力するときのポイント
Numbersで計算式を入力するときのポイントとして3つあります。
「計算式は難しい」と思い込むとできなくなってしまうので、上記の3ポイントを抑えれば、カンタンです!
ぜひ、チャレンジしてみてくださいね♡