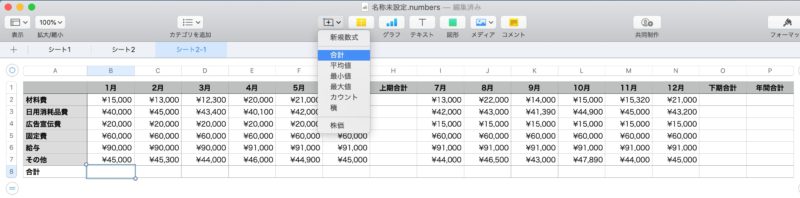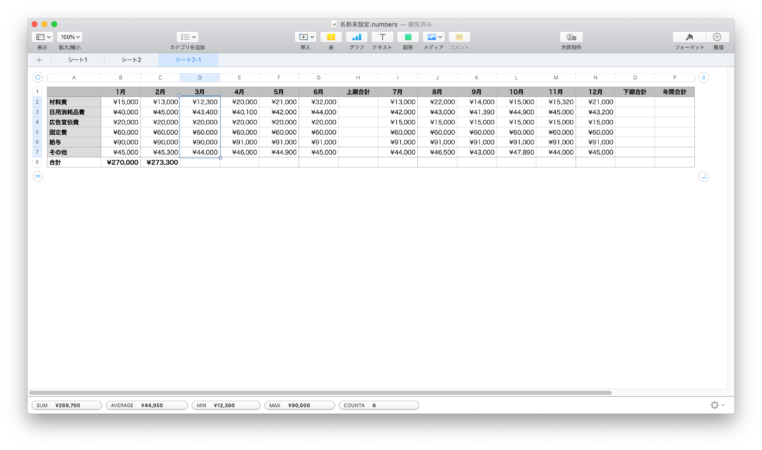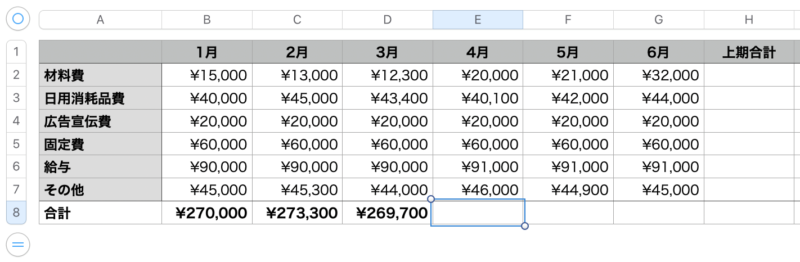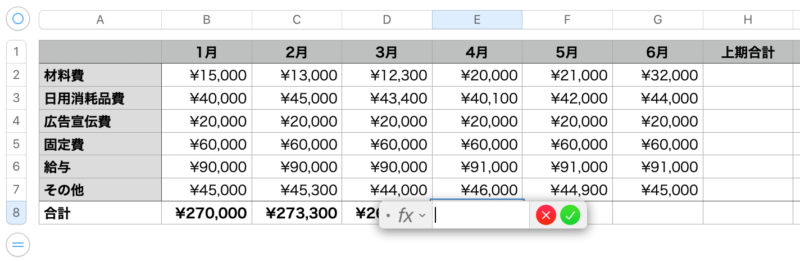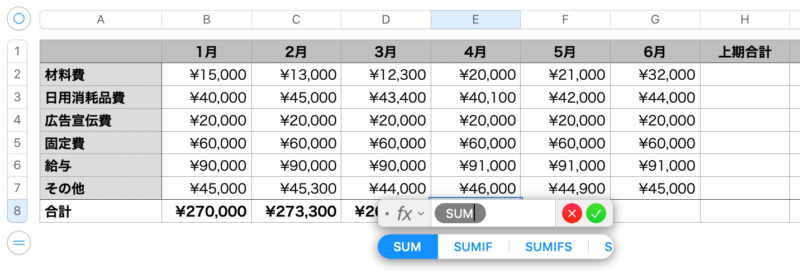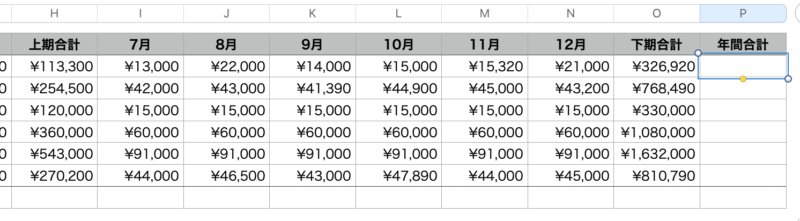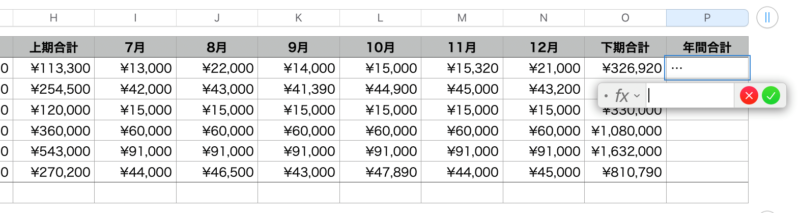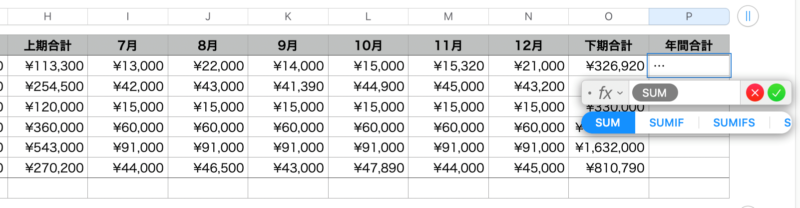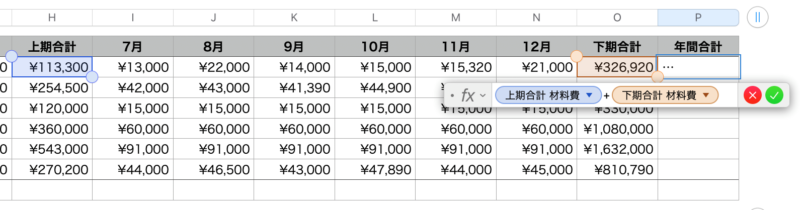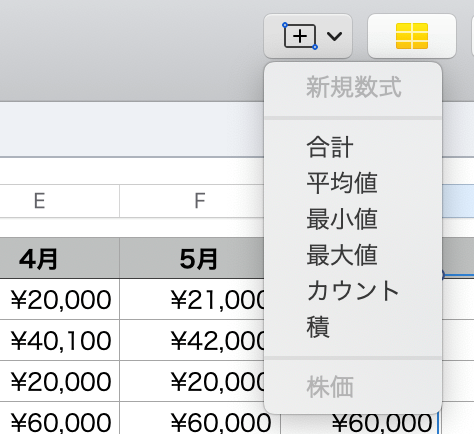【女性のためにわかりやすく解説!】MacのNumbersでSUM関数の使い方

Macの表計算ソフトの【Numbers】で計算式を書くことに苦手意識がある方が多いのですが、それと同じくらい関数についても苦手意識を持っている人が多いです。
こんなことを感じたことありませんか?
Macで表計算ソフトの【Numbers】を使う場合、売上管理をしたり顧客推移や登録数の状況を把握したりの目的で使う方もいると思います。
そういう場合、必ずといっていいほど【合計】を計算します。
その時役立つのが【SUM関数】です。
苦手に感じる方も多いと思いますが、Numbersで【SUM関数】を使うのはめちゃくちゃカンタンです。
今回は、Numbersで【SUM関数】使い方をわかりやすく説明します。
- SUM関数がわからない
- SUM関数と聞くと苦手意識が出る
- SUM関数を使いこなしたい
- 仕事で合計を計算することが多くて作業の効率を上げたい
目次
SUM関数とは
SUM関数とは、合計を計算するための関数です。
関数っていうと難しく感じてしまうと思うので、合計を計算してくれる命令文です(テクマクマヤコン的な)。
SUM関数は足し算
SUM関数は、合計だけでなく、単純に足し算をしてくれる命令です。
3つ以上の項目を足し算する場合は、計算式で「A+B+C」と書くよりも早い場合があります。また、2つの項目の足し算でも、もしかしたらこれから足す項目が増えるかもという場合はSUM関数にしておいたほうが応用が効きます。
SUM関数を使う場面
SUM関数をどういうときに使うとよいのかというと、上記でもお話したように、合計を計算するときです。
合計や集計、とにかく足し算をするときに使います。
特に、隣り合ったセルの項目を足すときにSUM関数を使うと本当に使いやすいです。
あとで詳しく説明しますが、縦や横に隣り合って連続したセルの合計を出すときは、たったの1操作で完了しますので、キーボードで入力するという操作が不要です。
SUM関数の入力の仕方
それでは、SUM関数の使い方を具体的な例で説明していきますね。
今回は、4つのSUM関数の入力方法をご紹介します。
- 合計を出したいセルにSUM関数を挿入
- 範囲を選んでSUM関数を挿入
- Numbersの画面下からドラッグ&ドロップ
- SUM関数を直接入力
それぞれの入力方法を説明します。
合計を出したいセルにSUM関数を挿入
1.合計を入れたいセルにカーソルを合わせ、メニューの挿入から「合計」を選択
2.SUM関数が自動で入り、合計が計算されます
動画もご覧ください。
↓
指定していないのに、自動で材料費〜その他までの連続したセルが合計を計算する対象となるので、便利ですよね!
範囲を選んでSUM関数を挿入
範囲を選んでからSUM関数を挿入することもできます。
1.合計を計算したい項目のセルを選択
2.メニューの挿入から「合計」を選択
3.SUM関数が自動で入り、合計が計算されます
動画もご覧ください。
↓
合計を入れたいセルが離れている場合は、先に合計を出したい項目を選択しておいたほうがズレの防止になります。
Numbersの画面下からドラッグ&ドロップ
実は、メニューの挿入から選択しなくても、計算をしたセルを選択すると、Numbersは画面の下によく使われる計算結果が表示されています。
それをドラッグ&ドロップするだけでもSUM関数することができます。
下の数式バーの部分です。
動画がわかりやすいので、ご覧ください。
↓
SUM関数を直接入力
最後に、直接入力する方法を解説します。
例では、4月の合計を入力したいので、4月の合計セルに直接、SUM関数を入力します。
1.予測変換で誤入力をさけるため、英数入力モードにする
2.合計を設定したいセル(例は、E8セル)にカーソルを合わせる
3.計算式を書く場合と同じく、「=」を入力
「これから関数を入力するよ。」とNumbersに教えます
4.「SUM」と入力
SUM関数以外にも「SUM」で始まる関数の候補が出てきますが、今回は「SUM」を選択しますので、このまま続けます
5.合計を計算したい項目のセルを選択
6.Enterキーを押すか、チェック記号をクリックして確定します
例では合計を計算したいセルの範囲を選択しましたが、直接入力することもできます。
その場合は、
=SUM(E2:E7)
と入力します。
「SUM関数を入力するだけで4通りもあるなんて(>_<)」と混乱してしまった方には、一番確実に計算する範囲を間違えない方法として
範囲を選んでSUM関数を挿入
する方法をオススメします。
SUM関数はコピーできる
例のように、1月〜6月まで各月の合計を計算する場合、SUM関数をコピーすることもできます。
コピーの方法も2つあります。
- コピーして貼り付ける方法
- コピー元のセルをドラッグ&ドロップ
です。
コピー&貼り付ける方法
コピー&貼り付けは、元となるSUM関数を設定したセル(例えば、4月の合計セルであるE8)をコピーして5月〜6月の合計セル(F8〜G8)に貼り付けする方法です。
コピー元のセルをドラッグ&ドロップする方法
元となるSUM関数を設定したセル(例えば、4月の合計セルであるE8)を選択し、そのまま横へドラッグ&ドロップしてコピーする方法です。
このように、SUM関数が入っているセルをコピーすると、合計を計算したいセルも移動してコピーされるので、範囲を設定し直す必要はありません。
行でも列でもSUM関数の入力方法は同じ
上記の例では、月ごとの合計をSUM関数にする列単位での例でした。
例えば、材料費の1月〜6月の上半期の合計を計算する場合に、行単位でもSUM関数を入力することができます。
入力方法は、列単位でも行単位でも同じく
- 合計を出したいセルにSUM関数を挿入
- 範囲を選んでSUM関数を挿入
- Numbersの画面下からドラッグ&ドロップ
- SUM関数を直接入力
の4通りの方法があります。
離れたセルのSUM関数の入力方法
ここまでは連続したセルの合計を出す方法をご紹介しました。
SUM関数は連続したセルの合計だけでなく、離れたセルの合計にも使えます。
例でいうと、年間の合計を出すために、上半期合計と下半期合計を計算する方法です。
離れたセルを合計するSUM関数
合計を出したいセルが連続してないので、メニューの挿入から合計を選択する方法が使えません。
どうすればよいかというと、
- SUM関数を直接入力
- Numbersの画面下からドラッグ&ドロップ
の2つの方法があります。
それぞれについて説明します。
SUM関数を直接入力
【SUM関数】を直接入力する方法を説明します。
1.合計を入力したいセルにカーソルを合わせる
2.「=」を入力
「これから関数を入力するよ。」とNumbersに教えます
3.「SUM」と入力
SUM関数以外にも「SUM」から始まる関数の候補が出てきますが、今回は「SUM」を選択しますので、このまま続けます
4.合計を計算したい項目のセルを選択
5.Enterキーを押すか、チェック記号をクリックして確定します
Numbersの画面下からドラッグ&ドロップ
1.合計を出したいセルを選択
離れたセルを選択する場合、コマンドキーを押しながらクリックします
2.画面下の数式バーにSUM関数の計算結果が出るので、ドラッグ&ドロップ
動画がわかりやすいので、ご覧ください。
↓
まとめ
ここまで読んでいただき、ありがとうございます!
【関数】という言葉が数学っぽくて一気にハードル高く感じてしまう方もいらっしゃるかもしれません。
難しいことは何もなく、直接入力していたら大変な計算式をNumbersが計算式のセットとして用意してくれているというものになります。
計算したい範囲を選択するだけで、あとはNumbersがやってくれます。
今回は、足し算や合計を計算するための【SUM関数】をご紹介しました。
SUM関数以外にも関数のほとんどはSUM関数と同じ方法で入力するだけですので、難しく考えないでつかってみてくださいね。
自分が使いたい計算式は、どの関数を使えばいいのかわからないという場合は、
画面下の数式バーや
メニューバー
に候補が出てきますので、使いたい計算を選んで使うことができます。
あとは、いろいろとNumbersが親切にやってくれるので、安心して使ってみてくださいね。