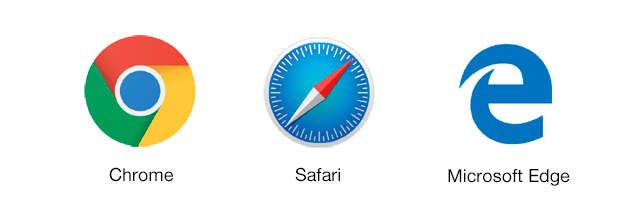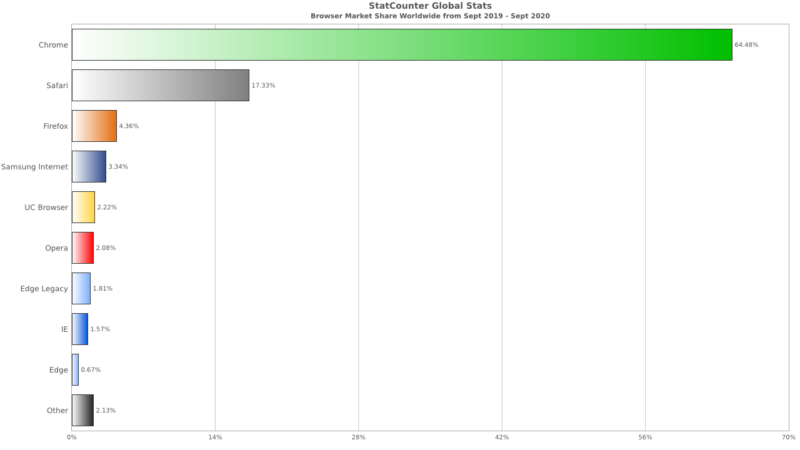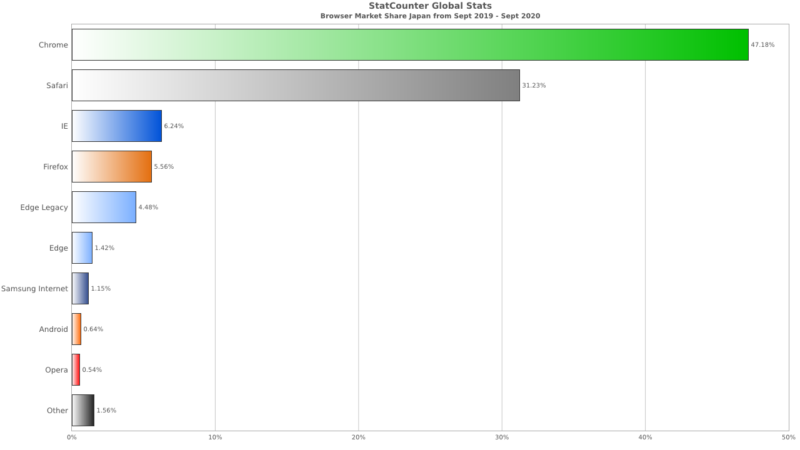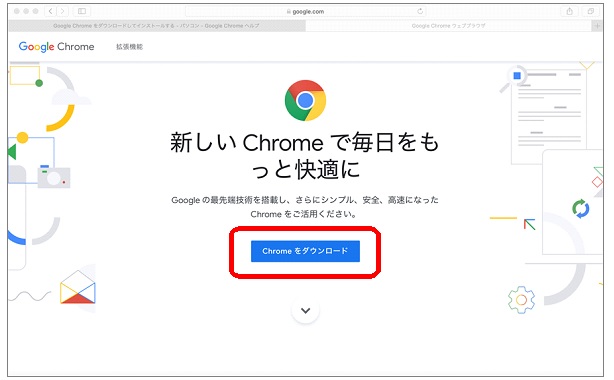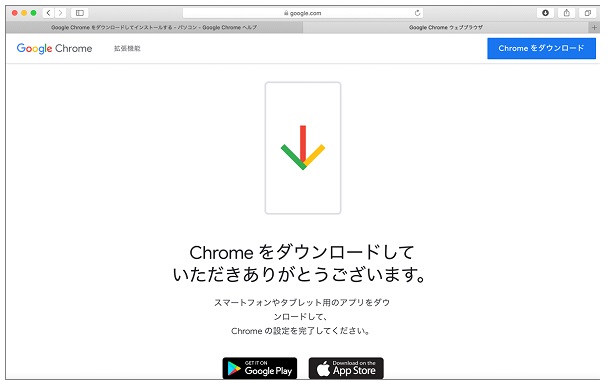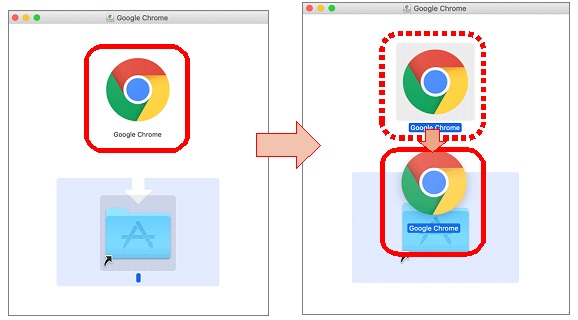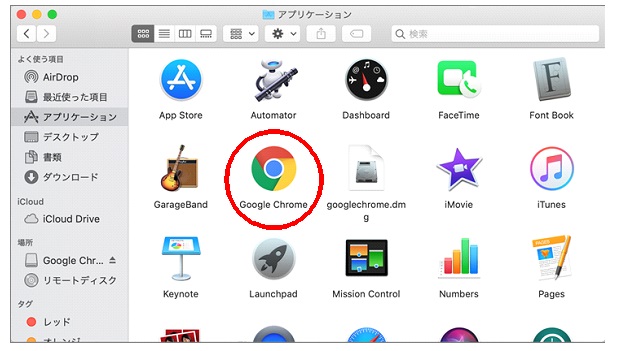MacでGoogle Chromeを使う方法

Macをお使いのみなさま。
このブログはどのブラウザで見てくださっていますか?
ブラウザとは
ブラウザとは、インターネット上のWeb ページの情報を画面上に表示するための閲覧ソフトのことです。
GoogleChromeやSafari、Microsoft Edgeなどがあります。
Macには標準で、Safariというブラウザがインストールされているので、Safariを使っている方が多いかと思います。
サイトによっては、Safariで表示するとボタンが押せなかったりページの表示がズレたり、一部の機能が使えないサイトもあります。
その場合、対応しているブラウザでWebページを表示しなければなりません。
Safari以外のブラウザ、例えば、今回は世界的なシェアがNo1のブラウザ【Google Chrome】などでWebページを表示することで解決できます。
そういう時のために、すぐに【Google Chrome】が使えるようにしておくと慌てることがありません。
今回は、【Google Chrome】をMacで使う方法を説明します。
- MacでSafari以外のブラウザを使ってみたいと思っている人
- MacにGoogle Chromeのインストール方法を知りたい人
目次
Google Chromeとは
Google Chromeとは、Google社が開発した無料で使えるWebブラウザです。
パソコン以外にもAndroidでもiPhoneでもiPadでも使うことができます。
インストールをして使用します。
Google Chromeのシェアは?
Google Chromeのシェアは世界No1です。
日本でもシェアNo1です。
(Statcounterでのデータです)
世界的にGoogle Chromeが使われている割合は全体の64.48%、日本で使われている割合は47.18%です。
これは、MacでもWindowsでも、Google Chromeを使ってインターネットをする人が圧倒的に多いということです。
MacでGoogle Chromeを使う方法
Macで【Google Chrome】を使うためには、インストールをする必要があります。
このブログはSafariで表示していることになります
アナタはどっち??
MacにGoogle Chromeをインストールする方法
MacにGoogle Chromeをインストールする方法を説明します。
インストール手順は
- Google Chromeをダウンロード
- Google Chromeをインストール
です。
それぞれ説明しますね。
Google Chromeをダウンロード
1.「https://www.google.com/chrome/」へアクセス
2.Chomeをダウンロードボタンをクリック
3.同意してインストールをクリック
4.ダウンロードが完了
これで、【Google Chrome】のダウンロードが完了しました。
Google Chromeをインストール
1.ダウンロードされたファイル【dmg】をクリック
拡大しますね。コチラです。
2.Google Chrome のアイコンをドラグ&ドロップ
アプリケーションへドラグ&ドロップするというこの方法が、Mac初心者にはわかりにくいと思います。
私は戸惑いました (^^ゞ
また、インストールが完了しても特に何もメッセージが出ません。
ここも戸惑う原因の一つになるかもしれません (゚д゚)!
これでGoogle Chromeのインストールは完了です。
インストール完了のメッセージが出ないので、インストールされているかの確認をしましょう。
3.Finderをクリックし、アプリケーションを開く
4.【Google Chrome】をクリックする
Google Chromeが立ち上がります。
まとめ
ここまで読んでいただきありがとうございます!
Webサイトによっては、Google Chromeでないと正しく動作しないサイトが時々あります。
ボタンをクリックしても無反応な場合はその可能性があります。
「今すぐ表示したいのに、今すぐこのボタンをクリックしたいのに、できない!」
などという場合は、
みてくださいね。
Macの標準機能としてあるブラウザ「Safari」と「Google Chrome」どちらが使いやすいかは、実際に使ってみてご自身で使いやすいほうを選ばれるとよいかと思います。
Windowsでも使い慣れているので、
Macbookでも【Google Chrome】をメインに使っています