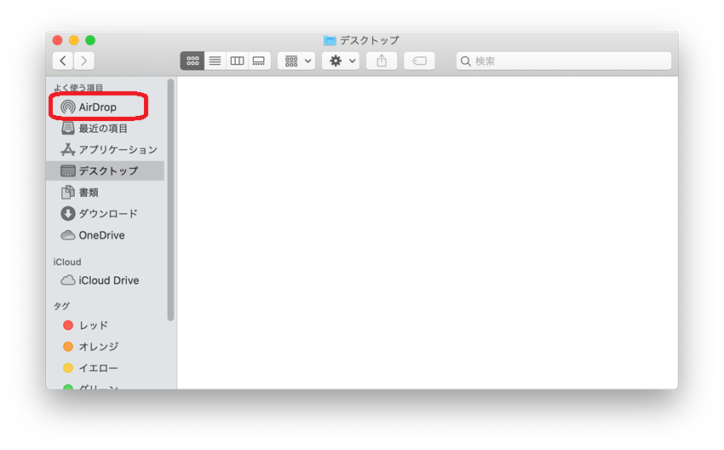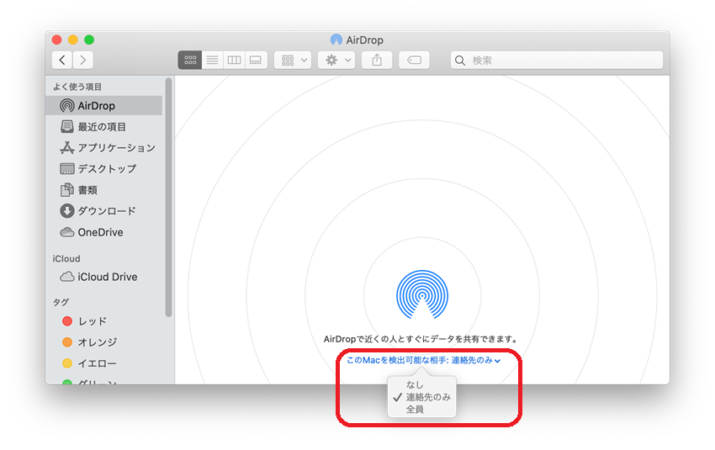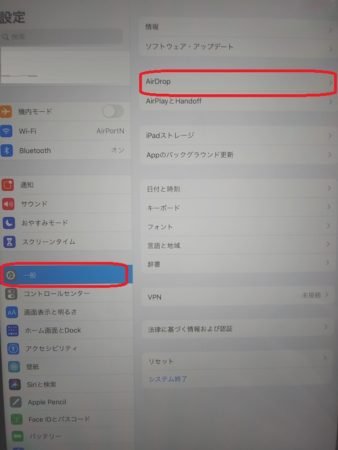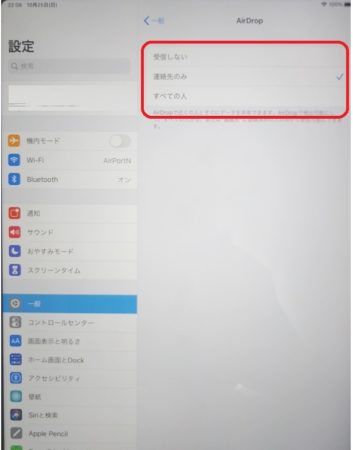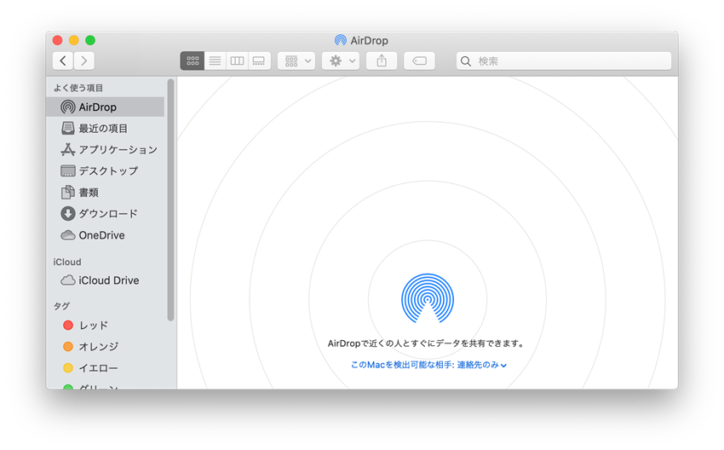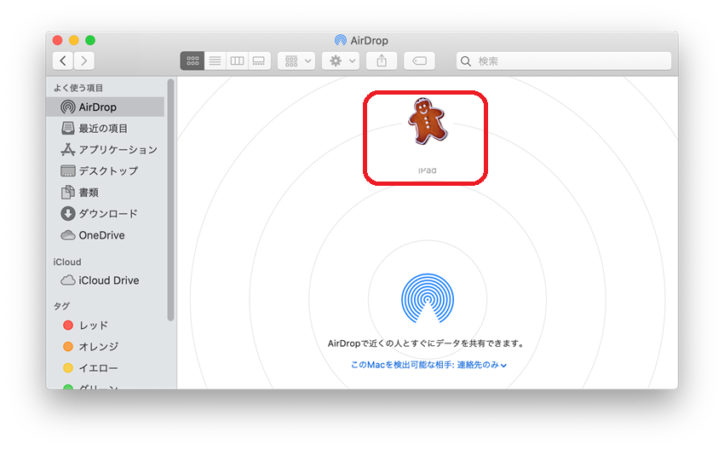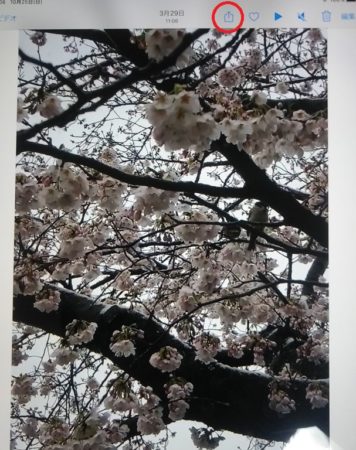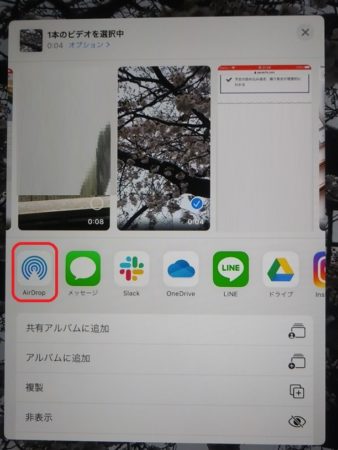使わないと損!AirDropを使ってiPadからMacbookに動画ファイルを送る方法

iPadで動画を撮ったものの、パソコンに取り込めなくて四苦八苦してました。
以前から「AirDropでぱぱっとデータを取り込めますよ」と聞いていたのですが、使う機会がありませんでした。
今回、15分くらいの動画ファイルを6個、パソコンに取り込みたかったのですが、私のiCloudは空き容量的に厳しく、iCloudは使えませんでした。
なので、AirDropでiPadからMacbookに動画ファイルを転送することにしました。
- iPadやiPhoneからパソコンにデータを取込みたい人
- iPadやiPhoneの動画をパソコンで編集したい人
- MacとiPhone、iPad間でデータのやり取りをしたい人
- AirDropを使ったことがない人
目次
iPadからMacbookにAirDropでファイルを送る
今回は、AirDropを使ってiPad ProからMacbookに動画ファイルを転送する方法を説明します。
AriDropとは
AirDropとは、iPhoneやiPad、MacなどのApple製品同士で動画や画像、PDFなどのファイルをやり取りできるアプリのことです。
iPhoneやiPad、Macなどが近くにあり、Wi-FiやBluetoothなどでつながっている環境で使うことができます。
AirDropを設定する
AirDropを使えるように設定します。
Macbookの設定
MacbookでAriDropを使う設定をします。
1.Finderを開き、「AriDrop」をクリック
2.「検出可能な相手」を必要に応じて変更
選択肢は次の3つがあります。
- 受信しない:AirDrop のリクエストを受け付けません
- 連絡先のみ:お使いのデバイスは、連絡先に登録されている人からしか認識されません
- すべての人:AirDrop を使っていて、近くにあるどの Apple 製デバイスからも、お使いのデバイスが認識されます
iPadの設定
iPadでAirDropを使う設定をします。
1.設定を開き、「一般」-「AirDrop」を選択
2.「検出可能な相手」を必要に応じて変更
選択肢は次の3つがあります。
- 受信しない:AirDrop のリクエストを受け付けません
- 連絡先のみ:お使いのデバイスは、連絡先に登録されている人からしか認識されません
- すべての人:AirDrop を使っていて、近くにあるどの Apple 製デバイスからも、お使いのデバイスが認識されます
AirDropでiPadからMacbookへ動画を送る
AriDropを使って、iPadからMacbookへ動画を転送します。
手順はカンタンです!
- MacbookでAirDropを起動して受信状態にする
- iPadで送りたい動画を開き、AirDropで共有する
- 動画が転送される
の3手順です。
MacbookのAirDropで受信を待つ
1.Finderを開き、「AriDrop」をクリック
2.iPadを自動で認識
同じAppleID(すなわち私のモノ)なので
すぐに検出されました
iPadで動画をAirDropで送る
1.iPadで転送する動画を開き、「共有」ボタンをクリック
2.AirDropを選択
3.送信するMacbookを選択すると転送が開始される
まとめ
ここまでお読みくださりありがとうございます。
初めてAirDropを使ってみた感想
「AirDorpはカンタンだよ」
「AirDropは便利だよ」
「iPadやiPhone持ってるならAirDropは本当に使える!」
と何回かおススメされていたのですが、なかなか使う機会がありませんでした。
iCloudやGoogleドライブにファイルをアップロードすればいいやと思っていたので。。。
今回、初めてAirDropを使ってみたのですが、
超ぉ~カンタン!!!
でした。
なぜなら、
の3手順だけなのだからです。
Apple製品同士なら、近くにあってWi-FiやBluetoothにつながっていれば、ファイルのやりとりがたったの3手順でできます。
なぜ私は、今までAirDropを使ってこなかったのか・・・と思うくらい、もっと早くから使っていればよかったと思いました。
私と同じように、AirDropを使ったことがなく使ってみたいと思っている方の参考になればうれしいです♡