「Hey!Siri!」SiriをMacで使うとどうなる!?

私の【Macbook Proのをはじめて買った開封レポ】のMacbookの初期設定についてを見てくれた人から
「iCloudの解析はデータを登録しないって設定するのに、Siriはそのまま使うんだね」
というツッコミがありました。
ココですね。。。
↓
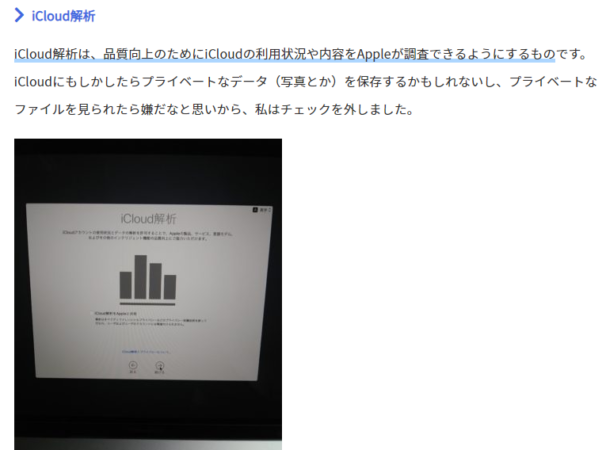
Siriの設定はデフォルトのまま…
↓
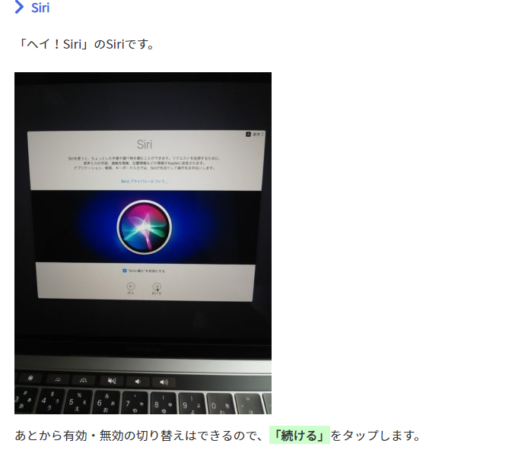
Siriの設定はあとでできるから、まずは初期設定を進めたかっただけで深い意味はなかったんです (^^ゞ
このツッコミを受けて、「Siriは使ったことないし、使おうとも思わかなった」ということに気づきました。
せっかくMacに搭載されている機能なので、Siriを使ってみることにしました!
- Siriが気になってる人
- Siriを使ったことがない人
- キーボード入力を少しでも省きたい人
- 新しい機能、珍しい機能が好きな人
目次
Siriとは
Siriとはいったい何者か?
Siriとは、iPhoneやiPad、Macに搭載されている、音声アシスタント機能です。
実際に使ってみた感想ですが、音声アシスタントという軽い機能ではなく、人工知能(AI)です。
普通に、Siriと会話が成り立ちますよ!
Siriの一番の特徴
Siriの一番の特徴は、指を一本も使わないで操作ができることです。
例えば、電話をかけてと頼めば代わりに電話をかけてくれるし、フォルダやファイルを開いてと頼めばすぐに開いてくれます。
私達は話しかける。ただそれだけ。
Siriの機能
いろいろできるSiriですが、具体的にどんなことができるのでしょうか?
- 質問に答えてくれる
- リマインド機能
などができます。
質問に答えてくれる
Siriは、いろいろな質問に答えてくれます。
今日の天気を教えてくれたり、調べたいキーワードで検索してくれたり、プロ野球などスポーツの結果を聞けたり、「え!?こんなこと?」という些細なことも答えてくれます。
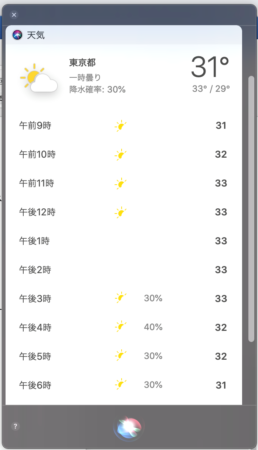
もちろん、わからないときは「わからない」「できません」とはっきり言ってくれます。
リマインド機能
Siriには、リマインド機能があります。
Siriに「○時○分になったら教えて」とお願いすると、アラームのセットやリマインダーというアプリでお知らせの設定をしてくれます。
Macの場合は、アラームの機能がないので、リマインダーをススメてくれます。
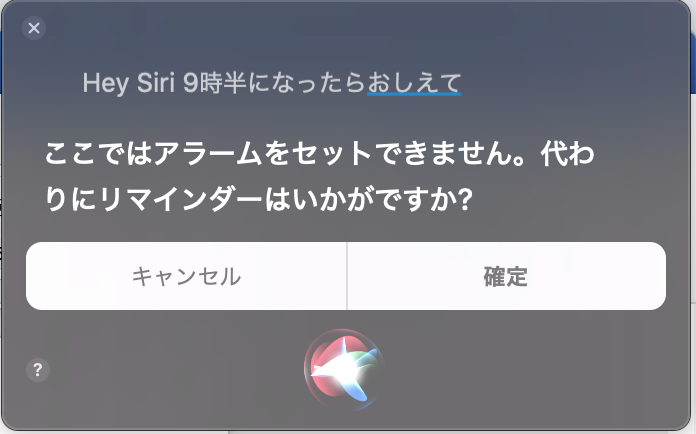
この他にも、Apple Musicと連携して音楽を流してくれたりもします。
本当に幅広く何でもやってくれるSiriです。
指を一本も使うことなく、話しかけるだけで操作ができます。
Siriを使うための設定
MacでSiriを使うために設定をします。
初期設定のときに、デフォルト設定のままの場合は、Siriは有効になっています。
Siriの設定方法
Siriの設定について説明しますね。
1.環境設定を開く
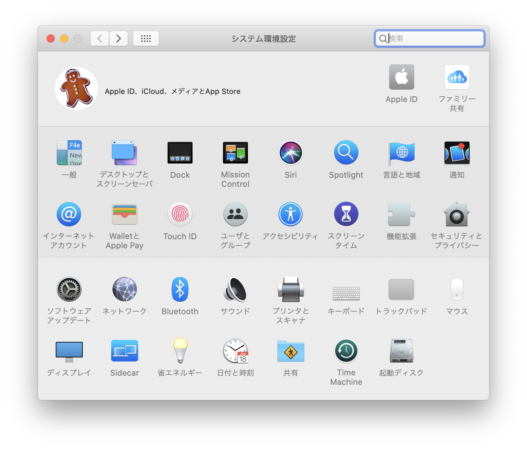
2.Siriをクリック
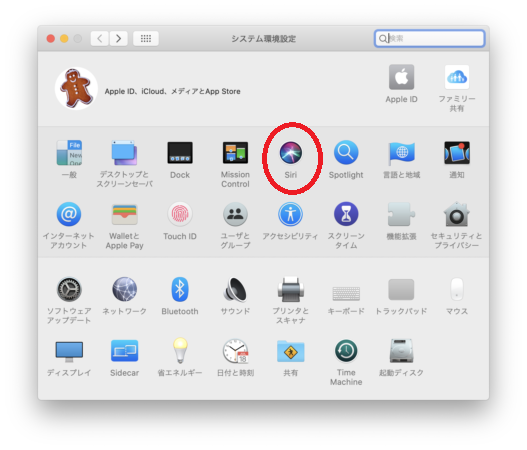
3.“Siriに頼む”を有効にするが有効になっていなければ、有効にチェック
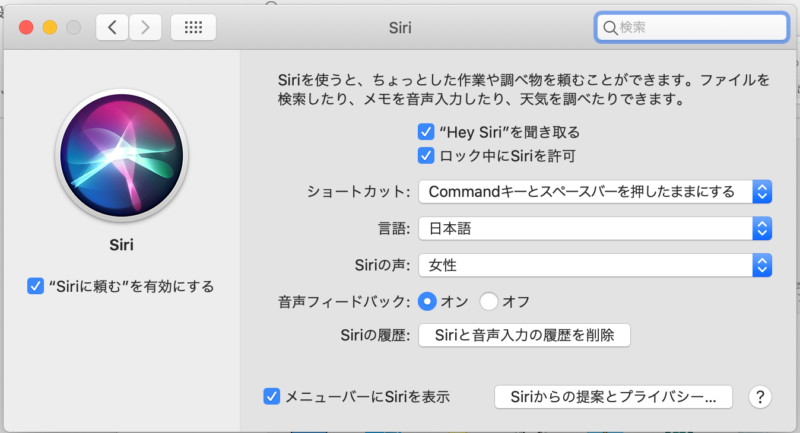
Siriを有効にする手順
① “Siriに頼む”を有効にするが有効になっていなければ、有効にチェック
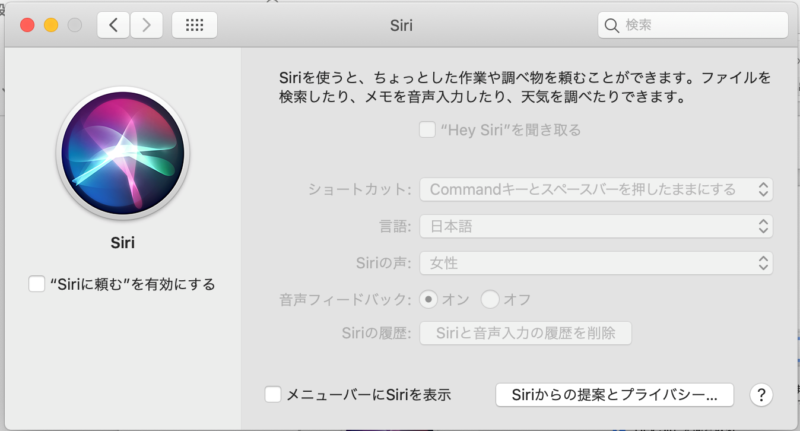
② 有効にするをクリック
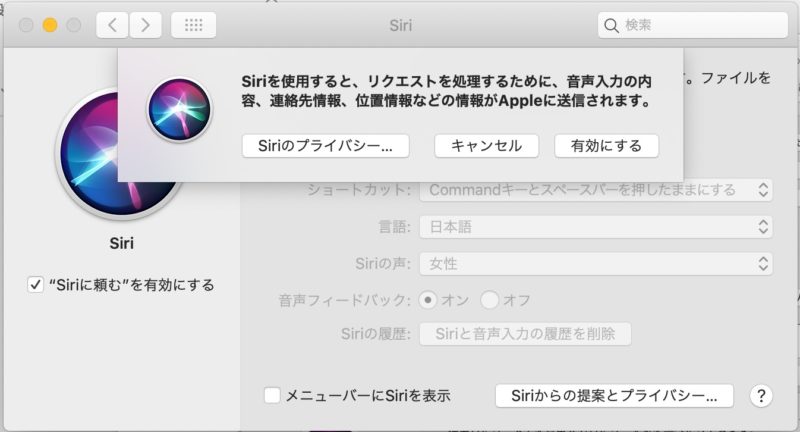
③ ”Hey Siri”を聞き取るをチェック
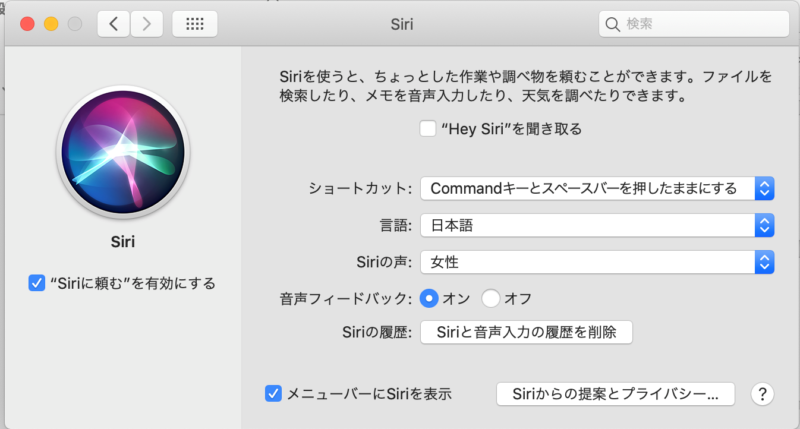
④ 自分の声を聴き分けてくれるように登録
あとは、Siriを呼び出すだけです
Siriは声が変えられる!
実は、Siriさん、女性と男性と声を変えられるんです♡
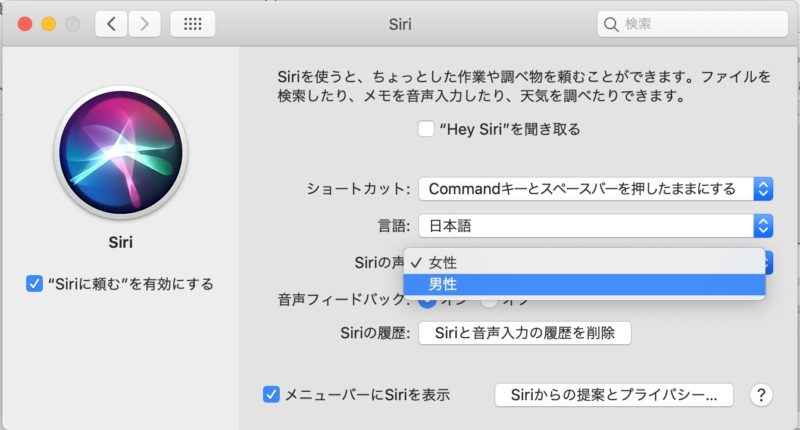
女性の声はこんな感じです!
男性の声はこんな感じです!
お好みでどうぞ (*´艸`)
SiriをMacで使ってみた
実際に、MacbookでSiriを使ってみました!
Siriを呼び出す
Siriを呼び出す方法は2つあります。
メニューバーのSiriアイコンをクリック
「Hey!Siri!」と話しかける
このように、2つの方法でSiriを呼び出すことができます!
指を一本も動かすことなく操作することがウリなので、話しかけるほうがよいですよね (*´艸`)
MacでSiriを使ってみた感想
MacでSiriを使ってみた私の感想です。
「Hey!Siri!」と話しかけるのが恥ずかしい (>_<)
周りに誰かがいてもいなくても、です。
「ねぇーねぇー、Siri」なら話しかけられる気がします。。。
日常で、「Hey」と人に声をかけることがないから、言い慣れるかなー?というところです。正直なところ。
MacよりもiPhoneで本領が発揮される
Siriが、指一本も使わずに操作できるということを推す機能とするならば、MacよりもiPhoneでSiriの良さが存分に発揮されると思います。
電話をかけるのも一声、LINEや○○Payなどのアプリを開くのも一声、アラームの設定も一声、なんでもSiriに話しかけるだけでやってくれるので、SiriはiPhoneで使うことをオススメします。
Apple Watchを持っている人なら、iPhoneよりももっと使いやすいかもしれないですね。
敢えてMacでSiriを使うなら
私が思う、MacでSiriを使うメリットは2つです。
フォルダやファイルが探しにくいMacの中で、すぐにみつけてくれる
MacはWindowsに比べて、フォルダやファイルが見つけにくいので、フォルダ名やファイル名を言えば見つけて開いてくれるので、非常に助かります。
フォルダ構成がわからずに、あっちこっちと探している時間を考えたら、
「Hey!Siri。○○フォルダ開いて」
と、Siriにお願いすれば3秒もかからないですね。
アプリケーションを起動してくれる
Docにショートカットを並べていないアプリケーションを開くとき、Finder→アプリケーションを開いて、使いたいアプリケーションを探してクリックして起動します。
アプリケーションを探すという行為が面倒なので、Docに並んでいないアプリケーションの名前を一声かけるだけで起動してくれるのは便利です。
「Hey!Siri!」と話しかけることに慣れたら、MacのSiri ヘビーユーザーになれるかもしれませんね!
ちなみに
どうでもいいことにも答えてくれるので、面白いといえば面白いです。
ただ、Siriの面白いことって…若干、高尚なんですよね。。。
面白いことを言ってもらったのに、なぜだか「Siri…ごめんね」と心が痛みます(笑)
滑りすぎてるからでしょうか?
ここまで読んでいただきありがとうございます!
Siriですが、時々使ってみると、面白い発見があるかもしれませんね!
「Siriちゃん」と呼びたくなってきました♡







