Macの操作をスピードアップ!10個のショートカットキーを使ってみよう

Macで文書を作成するときの作業の効率をUPさせたいと思ったことありませんか?
たとえば、Macで「コピー」をするときに、マウスのメニューから【コピー】を選択するのではなく、【Commandキー】と【C】でコピーすることができます。
この、【Commandキー】+【C】のことを『ショートカットキー』と言います。
『ショートカットキー』はいくつも種類があり、文字入力やファイルの操作のときに作業効率が上がる便利な機能です。
ショートカットキーについて調べいると、「ショートカットキー20選」「これだけは覚えていたい28コマンド」など出てくるので、
とゲンナリすることありませんか?
システムエンジニアとプログラマーを20年やっていた私が、本当によく使っているショートカットキーはたったの10個。
ムリして覚えなくても大丈夫です!
なぜなら、使っていて便利だと思うショートかっとキーを自然と使い続けていき、あなたのお仕事に必要で使いやすいショートカットキーだけが残っていくからです。
今回は、システムエンジニア歴20年の私がホントに使い続けている、これだけ使えれば大丈夫!というショートカットキーを10個ご紹介します。
- Mac初心者
- キーボード入力を今より早くできるようになりたい人
- 文字入力の仕事が多い人
目次
ショートカットキーとは
ショートカットキーとは何か説明しますね。
ショートカットキーとは
ショートカットキーとは、マウス操作の代わりにキーボードの操作だけでパソコンの操作をすることです。
マウスに持ち替えたり、キーボードに操作を戻したりする手間が省け、パソコンの操作が早くなって効率が上がります。
たとえば
ことです。
なぜショートカットキーを使うといいのか
パソコンで文字を入力する際に、文章の一部をコピーして貼り付けるとき、どうしていますか?
- マウスで範囲を選択して
- 右クリックして「コピー」を選択
- 貼り付けたい先にカーソルを合わせ
- マウスの右クリックで「貼り付け」を選択
このような操作を、私もやります。
この操作をマウスを使わずにできます。
- 範囲をキーボードから選択
- Commandキーを押しながらCを押す
- 貼り付けたい位置にカーソルを合わせ
- Commandキーを押しながらVを押す
手順はどちらも同じ4手順ですが、手の動きを想像してみてください(実際にやってみてください)。
あなたの右手はマウスとキーボードを行ったり来たりしていませんか?

ショートカットキーを使うと、ずっとキーボードを操作するだけで済みます!
数秒ではありますが、積み重なっていくと効率が全く変わってきますので、ショートカットキーを使ったほうが早く作業が終わることになります。
「効率が上がる」って言われるんですよね
Macのショートカットキー
Appleのサポートページに記載があるMacのショートカットキーを調べたところ、160種類のショートカットキーが紹介されていました。
160個も覚えないといけないのかと言ったら、そんなことはありません。
なぜなら、システムエンジニア兼プログラマーを20年していて、今、私が使っているショートカットは10種類だからです。
絶対に覚えないといけないってことはないので、まずは「こういうショートカットキーがあるんだ」という程度で知っておいてくださいね。
よく使うMacのショートカットキー10個
よく使うMacのショートカットキーをご紹介します。
今回は、ご紹介するのは、たったの10個です。
覚える必要はありません。
「気づいたら使っていた」という感じで、本当に必要なものだけが残っていくと思います。
たったの10個!Macのショートカットキー
「よく使う、これだけ知っておけば大丈夫!」というショートカットキー10個をまとめました。
| 操作 | ショートカットキー | |
| 1 | コピー | Command+C |
| 2 | 貼り付け | Command+V |
| 3 | 切り取り | Command+X |
| 4 | 全選択 | Command+A |
| 5 | 元に戻す | Command+Z |
| 6 | やり直し | Shift+Command+Z |
| 7 | 太字 | Command+B |
| 8 | アプリケーション切替え | Command+Tab |
| 9 | スクリーンショット (画面全体) |
Shift+Command+3 |
| 10 | スクリーンショット (画面全体) |
Shift+Command+4 を押してから、 十字形のポインタで範囲を指定 |
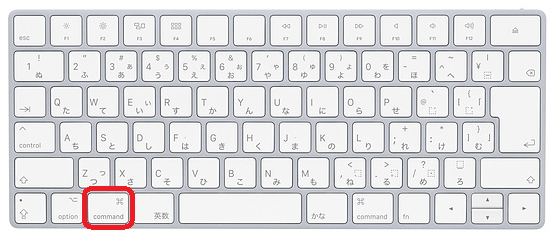
Windowsを使い慣れている人はお気づきかもしれませんが、Windowsの【Ctrlキー】の代わりに、Macでは【Commandキー】になっているだけですね。
Macの【Shiftキー】
Macの【Shiftキー】はわかりにくいのですが、これです。
↓
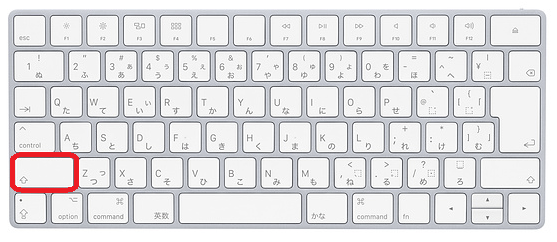
まとめ
ここまでお読みいただき、ありがとうございます。
ショートカットキーを使いこなしている人は「マウスがいらない」って言うくらい便利な機能です。
ただ、Macに用意されているショートカットだけでも160個あるくらいですから (^^ゞ
160個全部覚えないといけないかと言ったらそういうわけではありません。
私は10個くらいしか使っていません。
なので、無理して覚える必要はありません。
実際、私もこれまでにいくつも「これ便利だよ」と教えてもらったショートカットがありましたが、そのすべてを使ってはいません。
何回か使ってみて、便利だと思ったものは自然と使い続けていくので、今でも使い続けているショートカットが結果として10個だったという状態です。
今回、ショートカットキー10個をご紹介していますが、すべてを覚える必要はなく、試しに一度、キーボードから使ってみて、「よさげだな」と思ったら、次も使ってみてください。
パソコンの作業が少しでも早く、効率よくなるお手伝いができていたらうれしいです♡








