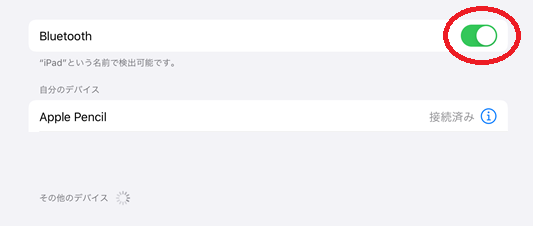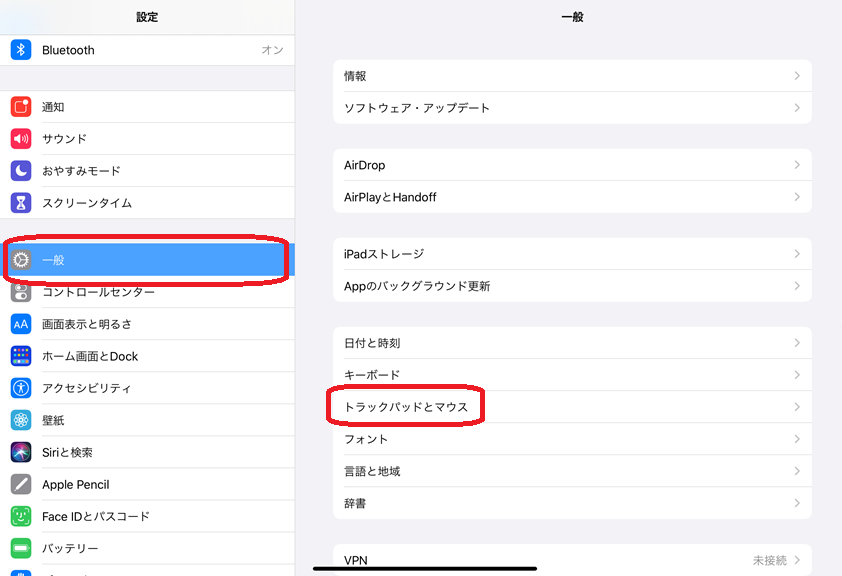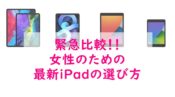iPadにマウスを接続する方法。右クリックの設定もできる!

「iPadにマウスを接続するの!?タブレットなのに!?」
そんな意見もありますが、パソコンを使い慣れているとマウスが欲しくなるんです。
「トラックパッドがあるのにマウス使うの!?」
そんな意見もありますが、トラックパッドにイマイチ慣れてなくて…マウスを使いたくなるんです。
という私と同じようなことを考えている方に、iPadにマウスを接続する方法を解説します。
私は、Appleの純正【Magic Mouse2】を使っていますので、今回は、iPad Proに【Magic Mouse2】を接続する方法のご紹介です。


- パソコンを使い慣れているiPadビギナー
- iPadをパソコン化したいと思っている人
- マウス操作でタブレットを使いたい人
目次
iPadにMagic Mouse2を接続する
iPad Proに【Magic Mouse2】を接続する手順は、カンタンです。
iPadにMagic Mouse2をBluetoothで接続する
iPad ProとMagic Mouse2はBluetoothで接続させます。
手順は次の通りです。
1.Magic Mouse2の電源を入れる
2.iPadの設定を開き、「Bluetooth」を選択
Bluetoothがオフになっている場合は、オンにします
3.しばらく待つとマウスが自動で認識される
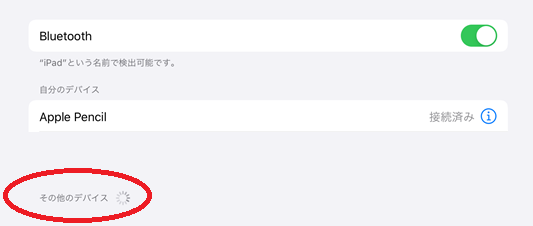
動画でも見ていただけます
↓
iPadのマウスで右クリックの設定をする
マウスの右クリックに慣れている場合、右クリックの設定をします。
1.「設定」を開き、[一般]-[トラックパッドとマウス]を選択
2.Magic Mouseの「副ボタンをクリック」を選択
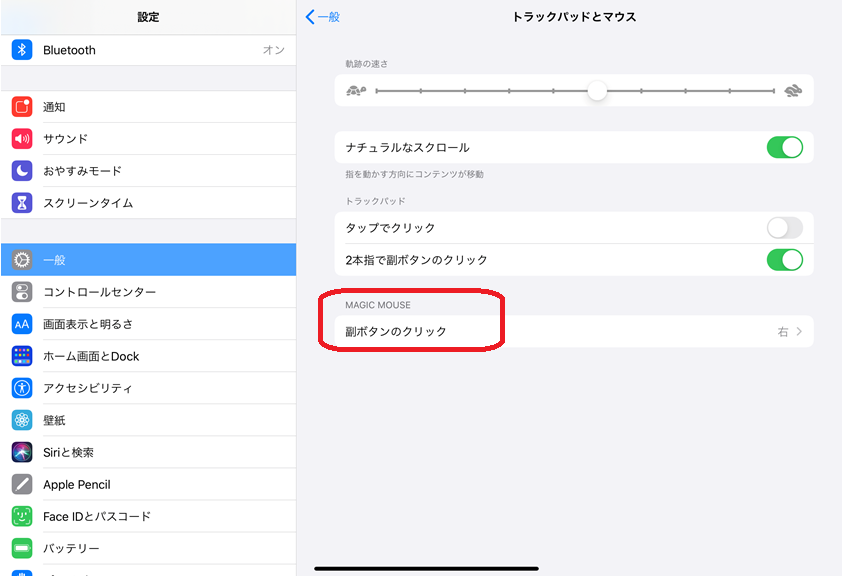
3.「右」を選択
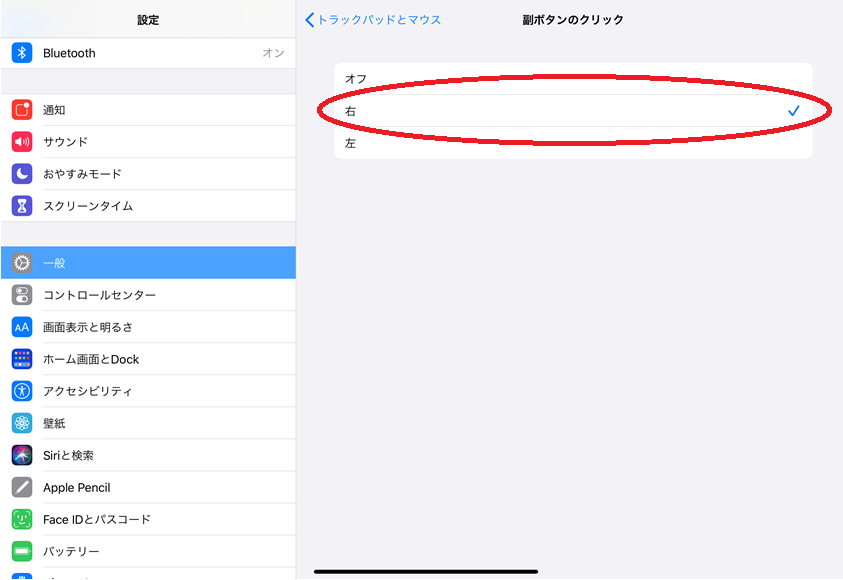
Multi Touchジェスチャ
最近、Magic Mouse2を使っていて気づいたことなのですが、マウスを上を指で上下に移動させると、スクロールするんです!
「Multi Touchジェスチャ」といって、Appleのサイトで説明がありました。
Mac で Multi-Touch ジェスチャを使う
https://support.apple.com/ja-jp/HT204895iPad でマルチタスク機能を使う
https://support.apple.com/ja-jp/HT207582
この「Multi Touchジェスチャ」に気づくまで、iPadにマウスを接続していても、画面をスワイプさせるときは画面を指またはApple pencilで触ってスワイプさせていたのです (^^ゞ
今ではその必要がなく、マウスの上で完結することができるようになりました!
Bluetoothのマウスは1対1
私は、Magic Mouse2をiPadに接続する前にMacBook Proに接続して使っていました。
なので、iPadに接続しようとしたとき、何分待ってもBluetoothの画面にMagic Mouseが出てこなくて一向に認識されないということが起きていました。
Bluetoothは浮気できない
よくよく考えたら、当たり前のことなのですが、Bluetooth接続で一つのマウスが複数のパソコンやiPadに繋がっていたら、離れたところから別のマウスで操作できてしまうということが起きてしまうので、”1つのマウスは1台のパソコンのみ”というのは納得です。
すでにBluetooth接続しているマウスを別のパソコンで使う
他のパソコンで接続設定しているBluetoothのマウスを別のパソコンやiPadに接続する場合、どうしたらよいのでしょう。
すでに接続設定をしているパソコン側でBluetoothの接続設定(ペアリングと言います)を解除する必要があります。
解除してから、新しく接続するパソコンやiPadで接続の設定を行います。
1つのマウスで複数のパソコンに接続する方法
1つのマウスで複数のパソコンやiPadに接続できるマウスもあります。
それを【マルチペアリング】と言います。
【マルチペアリング】に対応しているマウスも販売していて、そのマウスを使えば、複数のパソコンで使うことができます。
まとめ
ここまで読んでいただきありがとうございます。
iPadをパソコンのように使いたい場合、iPadにキーボードとマウスを接続して使うことで、ほぼパソコンのように使うことができます。
私の周りでiPadを持っていてキーボードは接続して使っているけど、マウスを接続している人は・・・私くらいです(笑)
タブレットは薄くて軽く持ち運びが便利、使うスペースを取らないというのがメリットの一つなので、マウスがあったらマウスの可動域を確保する必要がある出てきますからね (≧▽≦)
例えば、iPadで動画を編集するときに繊細なミリ秒単位で区切っていきたいという場合に、マウスを使った方がやりやすいという方もいます。
iPadにマウスとキーボードを接続することでパソコンのように使うことができますので、参考になったらうれしいです♡
iPadに【Magic Keyboard】を接続する方法はコチラ
↓
Macでマウスの右クリックを設定する方法はコチラ
↓