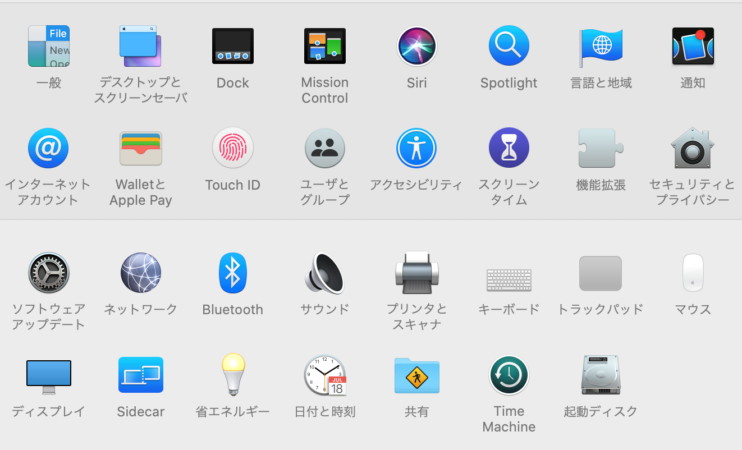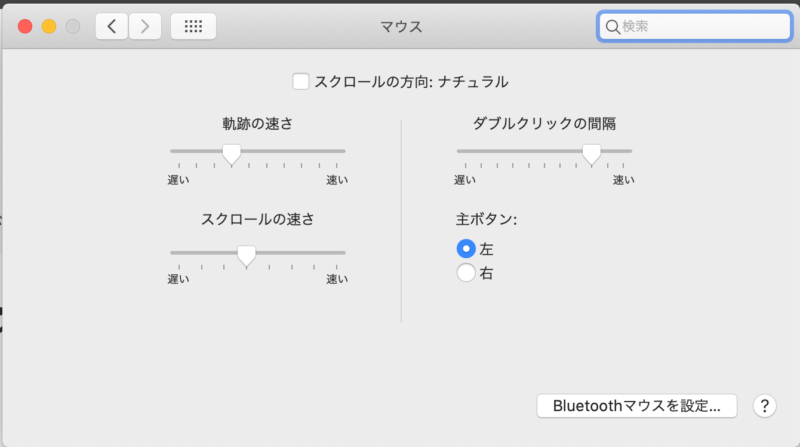Macでマウスの右クリックを使う方法

Windows歴20年以上の私がMacbookを使い始めてなかなか慣れないことの一つに、【右クリックができない】ということがありました。
Macbookを使い始めた頃、Mac歴の長い方に「トラックパッドが超ぉ使えるよ!」と教えてもらったのですが、今現在もまだまだ使い慣れなくて・・・半年以上が経っています。。。
先日、私と同じように、Windowsを使っていてMacを使い始めた方がいて、
「Macは右クリックできないですか?」
と聞かれました。
やっぱり、Macで右クリックを使いたい人って多く、特に、Windowsを使っていてMacを使い始めた人が戸惑うことの一つに【右クリックができない】ということがあるんだなという実感です。
なので今回は、トラックパッドは置いといて、Macでマウスの右クリックを使えるようにする方法を説明しますね。
- WindowsからMacに乗り換えた人
- Macで右クリックを使う方法を知りたい人
- マウス操作が大好きな人
目次
Macで右クリックは使えないのか?
私はMacbookを購入するときに、パソコンと合わせて、Appleの純正のマウスを買いました。
「Magic Mouse 2」です!
Windows歴が長く、パソコンとマウスはセットだという考えが定着しているので、迷うことなく、パソコンとセットでマウスを買いました。
Magic Mouse 2の画像です。Apple Storeからお借りしています
↓


Magic Mouse 2は、見た目がスタイリッシュでカッコいいですよねー (≧▽≦)♡
Macで右クリックを使うことを諦めていた
見ての通り、Magic Mouse 2にはボタンが一つしかないです。
どう見ても、「右クリックとか左クリックとかという概念が皆無です!!」と言っているかのようです。。。
私は、Macで右クリックは使えないと諦めていました。
トラックパッドの上を2本の指でタップすると右クリック的なメニューが出てくるので、使い慣れないなりになんとかトラックパッドで右クリック的な操作を使い続けていました。
もちろん、右と左にボタンのある通常のマウスを接続しても右クリックはできないだろう・・・そう思い込んでいました。
Macで通常マウスが使える
あるとき、Macのヘビーユーザーの方が、Macbookに通常のマウスを接続して使っていたのを目撃しました!
え!?
普通のマウスがMacで使えるの!?
(゚д゚)!
衝撃的でした。
ということは、右クリックもできるってことなのでは?
私はMacで右クリックは使えないと諦めていたから、やり方を調べていなかったんですよね。
Macで右クリックを使う方法が、調べたらすぐに出てきました!
設定すれば、右クリックは使えますので、その設定方法を説明しますね。
知らないと損!Macでマウスの右クリックを使う方法
それでは、Macで右クリックを使えるようにする方法を説明します。
今回は、トラックパッドの使い方ではなく、Macにマウスを接続して右クリックが使えるようにする方法です。
- Apple純正にマウス「Magic Mouse 2」
- 通常のマウス
というマウスの種類によって設定画面が異なるので、両方について解説しますね。
どちらのマウスでも、設定の手順はとってもカンタンです!
Magic Mouse 2で右クリックを使うための設定
1.Magic Mouse 2をMacに接続
2.システム設定を開き、マウスをクリック
3.[ポイントとクリック]の「副ボタンのクリック」をチェック
これで右クリックが使えます!
マウスの真ん中より右寄りをクリックすると、右クリックのメニューが出てきます。
真ん中より右よりがポイントです!
Magic Mouse 2は、見た目一つのボタンに見えるけど
内部的には2つに分かれているのかもしれませんね
通常のマウスで右クリックを使うための設定
1.マウスをMac接続
2.システム設定を開き、マウスをクリック
3.主ボタンを「左」にチェック
これで完了です!
どちらのマウスの設定も、たったの3手順で終わりました。
とってもカンタンですよね!
Macで右クリックは使えない。
普通のマウスを使う場合は何かしらのドライバを入れないと使えない。
というのは、完全に私の思い込みでした!
まとめ
ここまで読んでいただきありがとうございます!
という意見もありますように、実際に、マウスを使わなくてもサクサクとMacを操作をしている方もいます。
確かに、カフェでMacbookを開いている人でマウスを使っている人って見かけないですね。

逆に、Windows歴が長いと、マウス操作に慣れきってしまい、マウスを使わないほうが操作性や効率が落ちてしまうことがあります。
例えば、
には、マウスのほうが繊細にできる場合もあります。
マウスを使うか使わないかは、ひとそれぞれになりますが、Macでマウスの右クリックを使いたい人の参考になったらうれしいです♡