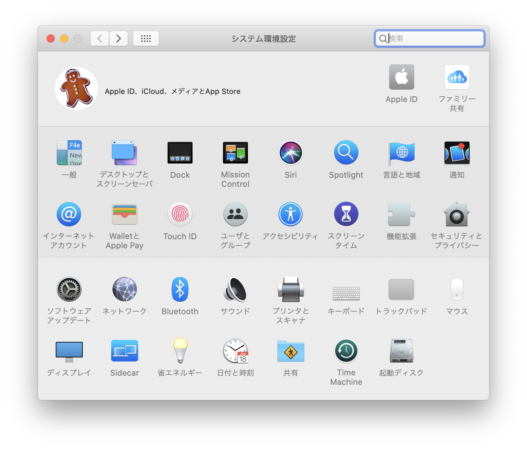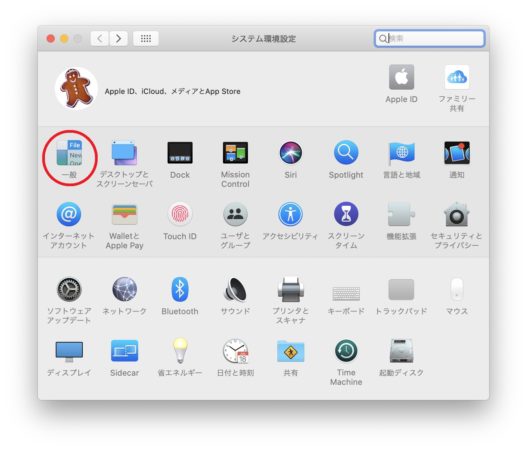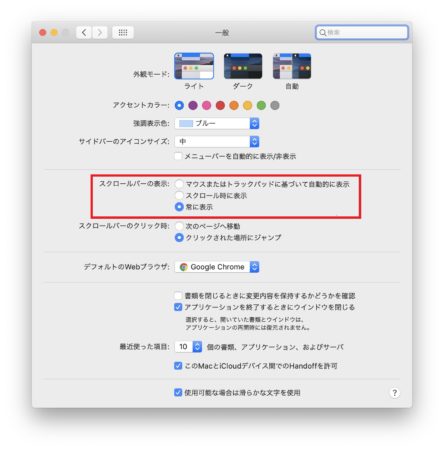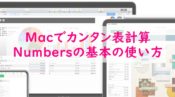Macでスクロールバーを表示させる方法

私がMacを使い始めて、最初に戸惑うことのひとつに、Macのスクロールバーが表示されないということがありました。
Macbookの初期設定でApple IDの設定をしていた時、登録画面を何度見ても「OK」ボタンが見つからなかったのです。
何回も、
Apple IDの設定情報を入力
↓
「OK」ボタンがない
↓
登録画面を閉じてやり直す
↓
Apple IDの設定情報を入力
↓
:
:
:
これを、5回以上は同じことを繰り返していました
(;´Д`)
結論としては、試しに「↓」キーを押したら、「OK」ボタンが出てきて、無事にApple IDの登録ができたのですが、それに気づくまで、5回以上同じ操作を繰り返し、軽く1時間は使っていました
(´・ω・`)
Windowsを使っていると、スクロールバーがデフォルトで表示されるので、Macを使い始めて、あれ?なんか使いづらい??」という違和感を感じ続けていましたが、その違和感がスクロールバーがないということだと気づくのに時間がかかりました。
私と同じように、Macを使っていて「あれ?なんか使いづらい??」という違和感を感じた場合、もしかしたら、Macのスクロールバーが表示されないことで若干の操作性の使いづらさを感じているのかもしれません。
この使いづらいという違和感を解消する、Macでスクロールバーを表示させる方法をご紹介します。
- Windows歴が長いMacユーザー
- Macを使い始めて1か月未満の方
- Macのスクロールバーの表示方法を知りたい方
目次
Macでスクロールバーを表示させる
Macでスクロールバーを表示させる方法は2つあります。
- 【↓】キーを押す
- システム環境設定で設定する
それぞれについて説明しますね。
Macでスクロールバーを表示させる方法その1
Macでスクロールバーを表示させる方法の1つ目は、【↓】キーを押すです。
このまんまです。
【↓】キーを押す
たったこれだけす。
この方法は【↓】キーを押した時にだけ、スクロールバーが表示されますので、必要な時にだけスクロールバーを表示させることができます。
Macでスクロールバーを表示させる方法その2
【↓】キーを押す方法は、使うときだけスクロールバーを表示させる方法です。
これだと、ぱっと見たとき、「この画面は下まで続く画面なのか?」という判断ができないことがあります。
これを解消するためには、常にスクロールバーを表示させる方法があります。
それは、
システム環境設定で常に表示する設定にする
方法です。
設定手順を説明します。
1. [システム環境設定]を開く
2. [一般]を開く
3. 『スクロールバーの表示』で【常に表示】を選択します
Macのスクロールバーの表示切替ができます
Macのスクロールバーの表示の切替え
Macのスクロールバーの表示の切替えの種類には
- マウスまたはトラックパッドに基づいて自動的に表示
- スクロール時に表示
- 常に表示
の3種類あります。
お好みの表示方法を選択してくださいね。
まとめ
ここまでお読みいただき、ありがとうございます!
今回は、Macでスクロールバーを表示させる方法をご紹介しました。
Macは、動画や画像の編集をしたりゲームをしたりする目的で使う人が多かったため、スクロールバーの非表示がデフォルト設定になっています。
スクロールバーを表示する・表示しないについて、メリットとデメリットがあります。
スクロールバーが非表示のメリット
Macのスクロールバーが非表示な理由として画面表示を大きくするがあります。
スクロールバー分、画面が大きく表示されるので画像編集や動画編集の時など画面を少しでも大きく使えて、かつ、すっきりしますよね。
スクロールバーが非表示のデメリット
デメリットではないですが、はやり、Windows歴が長いユーザーはスクロールバーが表示されていることに慣れているため、使いづらいと感じることが多いようです。
最後は『慣れ』
ここまで、Macでスクロールバーを表示する方法を説明しましたが、自分の場合はどちらがいいの?と思われる方もいらっしゃるかと思います。
どちらがいいかといいますと、『慣れ』の部分が多いです。
なので、少しでも作業効率が上がる設定で使ってみてくださいね!