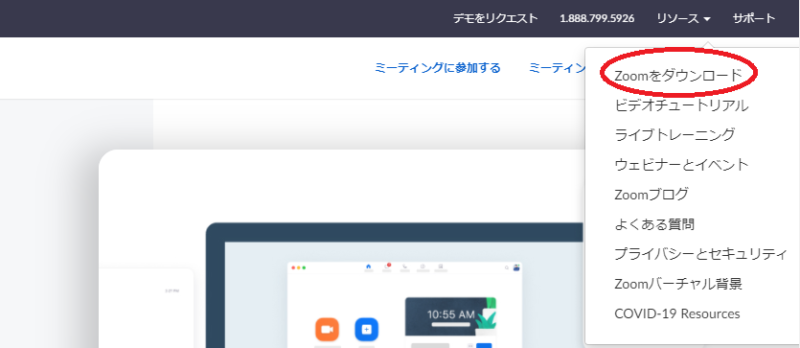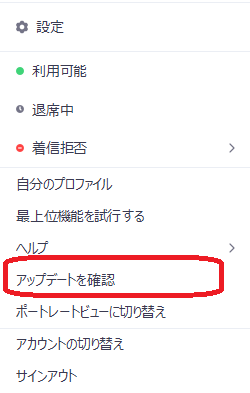Zoomに入れないときに確認する7つのこと
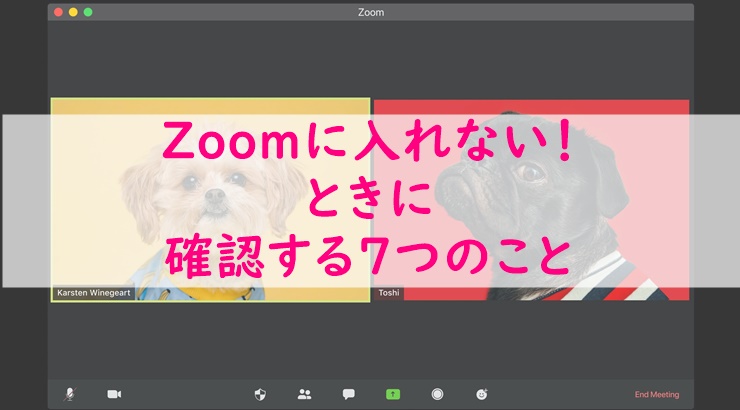
Zoomを使ったことありますか?
今や、在宅ワーク、リモートワーク以外にも、オンラインセミナー、Webミーティングなどでなくてはならない存在となっているZoom。
WebセミナーやWeb面接、30分や1時間のちょっとした打合せ、Zoomを使うと移動時間も削減され、便利です。
「さあ、Zoomにつなごう!」と思ったとき、
なぜか「Zoomに入れない (>_<)」「Zoomにつながらない (;´Д`)」という経験ありませんか?
今回は、Zoomに入れない場合に、確認してみてほしいことをご紹介します!
「Zoomにつながらない (;´Д`)」
となる前に、事前に確認しておくとよいです
- Zoomの使い方に慣れていない
- Zoomに入れなかったことがある
- Zoomにつながらなかったことがある
目次
Zoomに入れない原因
Zoomに入れない、つながらない原因として7つあります
- アプリのインストールをしていない
- Webブラウザのバージョンが古い・非対応
- Zoomのバージョンが古い
- 通信環境が不安定
- ミーティングへの招待URL・ID・パスワード(パスコード)に間違いがある
- 会議への参加人数が上限を超えている
- Zoom側の不具合
参加する側の原因と主催者側の原因とわかれますので、それぞれ説明しますね
Zoomに入れない参加者側の5つの原因
Zoomに入れない場合、参加者側に5つの原因があります
アプリのインストールをしていない
Zoomのアプリは
- パソコン版
- iPhone版
- Android版
の3種類があります
アプリをインストールしていなくても、Webブラウザから接続できますが、操作のしやすさを考えると、Zoomアプリをインストールしたほうがよいです
Webブラウザのバージョンが古い・非対応
Zoomのアプリをインストールしていなくても、Webブラウザから使えますが、対応していないブラウザもあります
また、Zoomが使えるWebブラウザでも、バージョンが古いとZoomが対応していない場合もあります
Zoomのバージョンが古い
Zoomのアプリをインストールしている場合、最後にインストールしたのはいつですか?
最新版に更新したのはいつですか?
Zoomのバージョンが古いままだと、正しく動作しない場合もあります
通信環境が不安定
Zoomは画像と音声を配信するので通信量がそれなりにかかります
なので、ネットワークが不安定な環境だと、Zoomに入れない・つながらないということがあります
ミーティングへの招待URL・ID・パスワード(パスコード)に間違いがある
招待のURLやID、パスコードの入力が、間違えている場合、Zoomにつなげることができません
または、主催者側が違うURLやID、パスコードを送っている可能性もあります
Zoomに入れない主催者側の3つの原因
Zoomに入れない場合、主催者側に3つの原因があります
ミーティングへの招待URL・ID・パスワード(パスコード)に間違いがある
実際のURLやID、パスワードと違うものを参加者へ送っている可能性があります
または、参加者がお送りしたものとは違うURLやID、パスワードを間違えている場合もあります
会議への参加人数が上限を超えている
Zoomは無料プランと有料プランがあり、それぞれで最大何人まで接続できるのかという人数が決まっています
その人数を超えてしまうとZoomに入れないです
Zoom側の不具合
Zoom側で何かしらの不具合が起きている可能性があります
Zoomに入れない場合に確認すること
Zoomに入れない、つながらない場合、次の7つを確認してみてください
- Zoomのアプリをインストールする
- Webブラウザを確認する
- Zoomのバージョンにする
- 通信環境を確認する
- ミーティングへの招待URL・ID・パスワード(パスコード)を見直す
- 会議への参加人数を確認する
- Zoom側の不具合が発生しているか調べる
Zoomのアプリをインストールする
Zoomアプリは、
- パソコン版
- iPhone版
- Android版
がありますので、それぞれでアプリをインストールします
パソコン版アプリのインストール
1.Zoomのサイト(https://zoom.us/)を開く
2.「リソース」をクリックし
3.「Zoomをダウンロード」を選択
4.ダウンロードセンターが開くので、
「ミーティング用Zoomクライアント」の「ダウンロード」ボタンをクリック
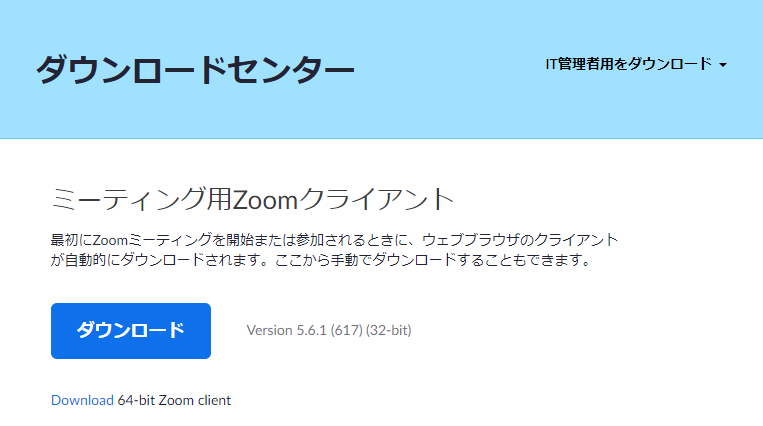
iPhone版アプリのインストール
1.App Storeを開く
2.「Zoom」で検索
3.「ZOOM Cloud Meetings」というアプリをインストール
Android版アプリのインストール
1.Google Playを開く
2.「Zoom」で検索
3.「ZOOM Cloud Meetings」というアプリをインストール
Webブラウザを確認する
まず、Zoomが対応しているWebブラウザかどうか確認します
2021年4月時点で対応しているWebブラウザは
- Chromiun Edge 80以上
- Google Chrome 53.0.2785以上
- Firefox 49.0以降
- Safari 10.0.602.1.50以上
- Internet Explorer 10以上
です
お使いのWebブラウザのバージョンを確認して、このバージョンより古い場合は最新版にアップデートしてみてください
スマホの場合はWebブラウザを起動してZoomに参加する
スマホからZoomに入る場合、送られてきたURLをそのままクリックしてもZoomに入れない場合があります
その場合、
- iPhoneの場合は「Safari」などを起動して、アドレスバーに送られたURLをコピー&ペーストします
- Androidの場合は「Google Chrome」などを起動して、アドレスバーに送られたURLをコピー&ペーストします
Zoomのバージョンを最新版にする
Zoomアプリが最新版でないと、うまくZoomにつながらない場合があります
その場合、Zoomのバージョンを確認し、最新版にアップデートします
パソコン版アプリの最新版のアップデート方法
1.Zoomアプリを起動
2.アイコンをクリック
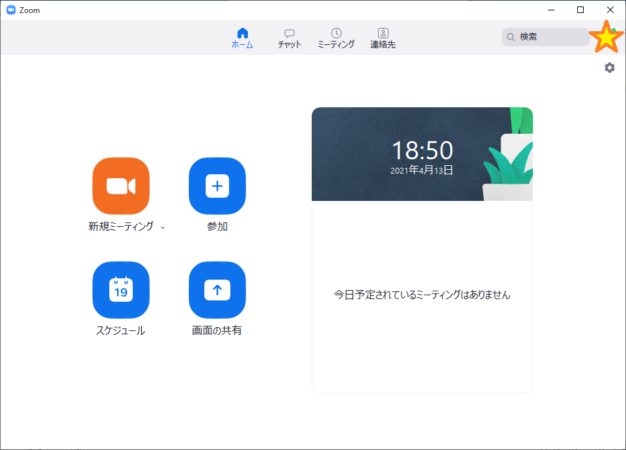
3.「アップデートを確認」をクリック
Zoomのバージョンが古い場合、「更新可能」の文字が表示されますので、「更新」ボタンをクリックします
iPhone版アプリの最新版のアップデート方法
App Storeで「ZOOM Cloud Meetings」を検索し、
「アップデート」ボタンが表示される場合は、「アップデート」ボタンをタップします
Android版アプリの最新版のアップデート方法
Google Playで「ZOOM Cloud Meetings」を検索し、
「アップデート」ボタンが表示される場合は、「アップデート」ボタンをタップします
通信環境を確認する
通信環境のよい場所でZoomにつないでみてください
ミーティングへの招待URL・ID・パスワード(パスコード)を見直す
送られたURLやID、パスコードを正しく入力しているか確認します
間違いがない場合は、主催者側に確認をしてみてください
会議への参加人数を確認する
Zoomミーティングの主催者は、自分が契約しているプランの最大人数より参加者の人数が超えていないかを確認し、必要であれば有料プランを変更します
Zoom側の不具合が発生しているか調べる
Zoom側で何かしらのトラブルが発生していないかなど、Zoomの公式サイトなどでお知らせが出ているか確認します
まとめ
ここまでご覧いただきありがとうございます
その場合、
を確認してみてくださいね
今後もZoomを利用する機会は増えてくるかと思いますので、お役に立てたらうれしいです