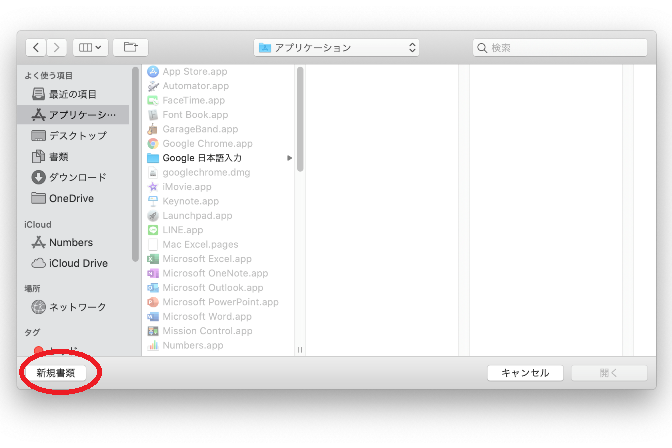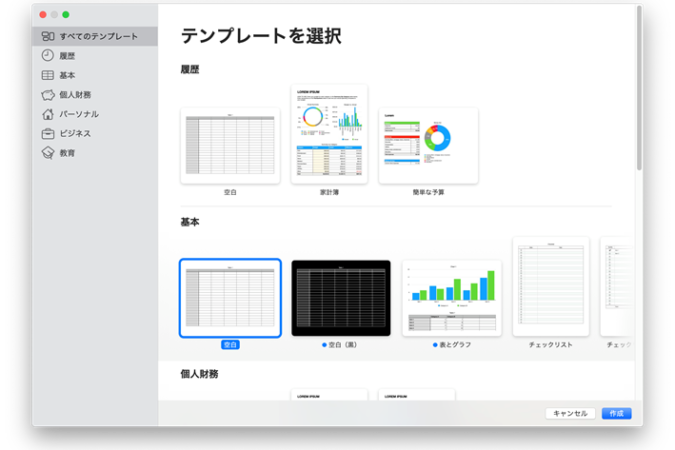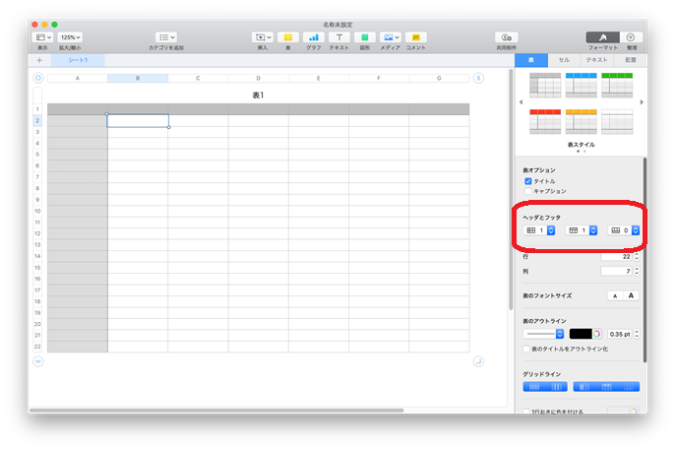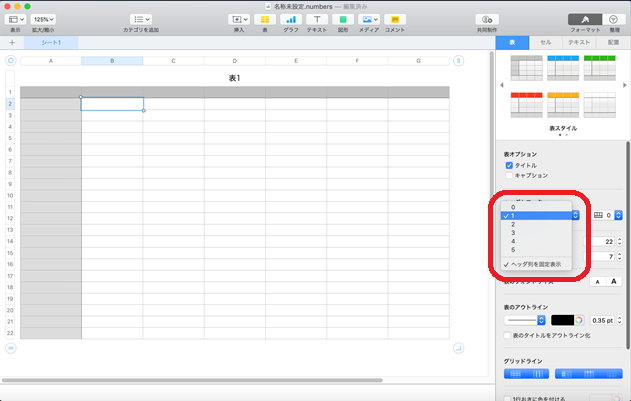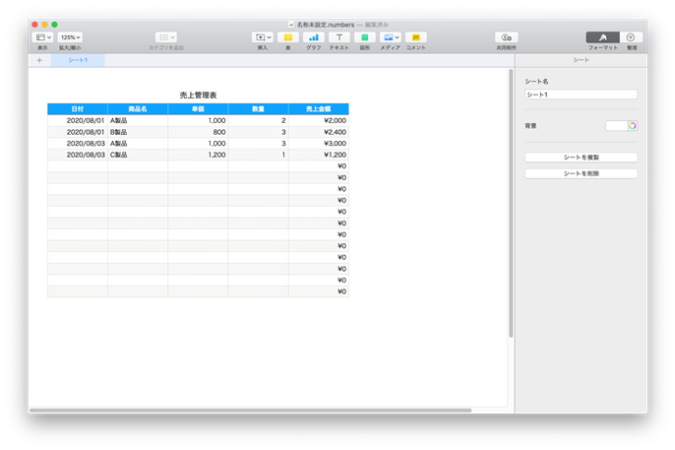MacでNumbersのカンタン基本操作を使いこなす!
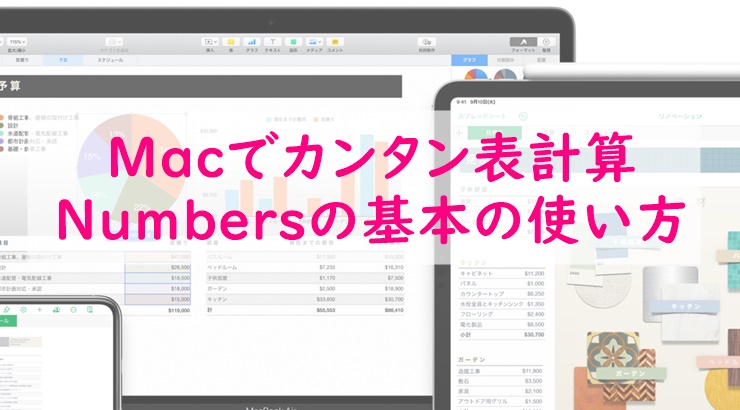
Macで表を作成したりグラフを作成したりといった表計算をするとき、どのソフトウェアを使っていますか?
先日、
「Macで売上管理表を作りたいんだけど、Excel買わないといけない?」
と聞かれました。
答えは、Excelを買わなくてもできますよ!です。
なぜなら、MacにはExcelのように表計算をするソフトウェア【Numbers】が最初からインストールされているからです。
Macを使っていて【Numbers】を知らない方や、なんとなく使っている方が意外と多いので、今回は、【Numbers】の基本的な使い方をご紹介します。
カンタンな売上管理表を例にして使い方を説明していきますね。
- Numbersを使ったことがない人
- Excelしか使ったことがない人
- Numbersの使い方を知りたい人
- Macで売上管理表を作りたい人
目次
Numbersとは
Numbersは、表計算やグラフ作成をするときに使う、表計算のソフトウェアです。
MacやiPad、iPhoneに最初からインストールされています。
売上げ管理表を作成して売上げ金額の合計を自動計算したり、Webサイトのアクセスデータを解析するためのグラフを作成したり、顧客リストや名簿を作成したりできます。
NumbersとExcelとの違いは?
NumbersとExcelとの違いはほぼないですが、Excelに対して一部の機能がないということがあります。
それは次の2点です。
- マクロが使えない
- 関数の種類が少ない
Numbersはマクロが使えない
Numbersにはマクロの機能がないので、マクロを使って何か処理をしたい場合は、Excelを使う必要があります。
関数の種類が少ない
NumbersはExcelに比べて関数の種類が少ないです。
Excelの関数は全部で484種類あります。
Numbersの関数は262種類です。
(2020年8月時点。Excel365とNumbers10.1での比較)
Numbersのほうが関数の種類は少ないですが、Excelでしか使えない関数は特殊で学術的な関数ばかりです。
売上管理をしたい、足し算引き算などの四則演算をしたいなどというレベルであれば、Numbersでも十分すぎるくらいの関数の種類です。
私は、Excelを20年以上使いこんでいますが、使った関数は50種類くらいしかないんじゃないかと思います。
ということは、Excelと共通するNumbersの関数も50種類も使ったことがないということになります。
Macでは、Numbersがあれば、表もグラフの作ることができます!!
それでは、売上管理表を例にしてNumbersの使い方を説明していきます。
Numbersで売上管理表を作る
ここでは、
の項目を管理する例で進めます。
手順は
です。
それでは順番に説明します。
新規作成で開く
Numbersを起動して、新しくシートを作成します。
1.Numbersを起動
2.「新規書類」をクリック
3.テンプレートを選択の中から、「空白」をダブルクリック
列の項目を入力
列の項目を入力する前に、列と行のヘッダーを変更します。
1.右のメニューの「ヘッダとフッタ」の一番左
ヘッダ、つまり行のタイトルの列数を変更します。
2.ゼロにすると、行のタイトルをなくすという意味になります。
A列の色が変わります。

3.列の項目を入力
1行目に「日付」「商品名」「単価」「数量」「売上金額」と入力します。
表の体裁を整える
表の体裁、つまり表のスタイルを変更します。
Numbersは、あらかじめデザインのサンプルが用意されていて、選択するだけで表のデザインが変わります。
表のスタイルを変更
罫線を自分で引くこともできますが、デザインを使うと罫線も自動で引かれ、行の背景色が交互に変わり、見やすくなります。
列の項目をセンタリング
見た目がかっこよくなるので、列の項目の行(1行目)をセンタリングします。
計算式を入れる
売上金額の計算式を入力します。
「売上金額=単価×数量」なので、E2のセルに「=C2*D2」と入力します。
列の書式を整える
列の書式を整えます。
見やすくするために、各列のデータの型に合わせて書式を変更します。
今回の例では、数値の列(C~E列)は数字、金額は通貨(E列)、日付の列(A列)は日付型に変更します。
数値
数値の列(C~E列)を選択し、データフォーマットを「数字」にします。
数字は3桁区切りでカンマがあったほうが見やすいので、「3桁区切り」にチェックを入れます。
通貨
売上金額(E列)は通過なので、データフォーマットを「通貨」にします。
日付
日付の列(A列)を選択し、データフォーマットを「日付と時刻」にします。
今回は時刻は必要ないので、時刻を「なし」にします。
表のタイトルを変更して完成です。
売上データを入力した状態はこのような感じになります。
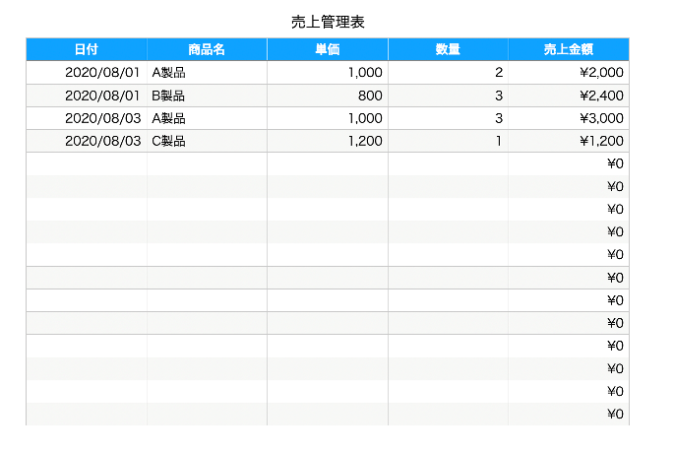
まとめ
ここまで読んでいただき、ありがとうございます。
Macに標準でインストールされている【Numbers】という表計算のソフトウェアの基本的な操作を、売上げ管理表を例にして説明しました。
表の罫線やタイトル行の色付けなどは「表のスタイル」を変更するだけでできます。
この機能は、NumbersにあってExcelにはない機能です。
セルの書式の変更も右側にメニューが表示されているので、どこのメニューから変更すればいいのか迷うことなく操作ができます。
計算式はExcelと同じように、セルに合わせて計算式を入力します。
計算式の入力の仕方はExcelと変わらない入力方法です。
このように、Excelを使い慣れている人にとっても、Numbersの操作性はExcelと変わらず使えます。
ExcelもNumbersもあまり使っていないという人も、難しく考えないでさわってみると、カンタンに操作できるので、使ってみてくださいね!