Macbook Proをはじめて買った開封レポ

2020年、Macbook Proが我が家にやってきました。
パソコンは使い慣れていたけど、Windowsしか使ったことがない私には、人生初Mac!!!
初期設定がうまくできるかな?
ドキドキしながらのMacBook Proを開封したときのレポです。
- MacBookを購入予定の方
- Macbookを買うか迷っている方
- Macbookの初期設定が面倒だと思っている方
- Macbookの初期設定ができるか不安な方
目次
開封します
いよいよMacbookを開封して取り出します。
外観
宅配の段ボール箱から出します。

ジャジャン
Macbookの横顔の写真です。

いよいよ開封
いよいよ開封です。
この、ピヨンと出たツマミがAppleの思いやり!だと、私は思っています。
箱にぴっちりぴったり入っているMacbookを取り出すときに、取り出しやすいように、爪が折れないように、Macbook本体を引っ掛けて傷つけないように、ツマミが付いています。
このツマミのおかげで、サッとスライドさせるだけ!
箱から出しました。

カバーを開ける
Macbookのカバーを開けます
動画を見て頂いたとおりなのですが、
カバーの重厚感がありすぎて、片手で開けられなかったんです(笑)
ついにご対面!
気を取り直して、Macbookのカバーを開けます。
ついにご対面〜!と思ったら、薄い紙がモニターにかかってます。
いつになったら顔を見せてくれるのか!?
もったいぶりますねー
薄い紙を剥がします。
(スマホを片手に撮影したので、最後、画面の向きが変わってしまい見づらくてすみません)
電源をつなげていたので、この時点ですでに、勝手に電源が入って起動が始まっていました。
初期設定をします
すでに起動が始まっていましたので、順番に設定をしていきます。
- 言語の設定
- キーボードの設定
- Wi-Fiの設定
- データとプライバシーの設定
- Macに情報を転送
- Apple IDで接続(新しく作成)
- 利用規約
- Macのアカウント作成
- iCloudキーチェーンの設定
- エクスプレスの設定
- 位置情報の設定
- 解析の設定
- iCloudの解析の設定
- Siri
- ファイルのiCloudの保存するかの設定
- FileVaultディスク暗号化の設定
- Touch IDの設定
- Apple Payの設定
- 外観モードの設定
- True Toneディスプレイの設定
言語の設定
言語を設定します。
【日本】を選択します。

キーボードの設定
キーボードを設定します。
日本語キーボードを選択します。

ピンぼけですみません (^^ゞ
Wi-Fiの設定
このあとの設定で、Apple IDの設定などインターネットにつながっていたほうが明らかに操作が早くなることが必要になりますので、この時点でWi-Fiの設定をしておきましょう。

データとプライバシー
「続ける」をタップします。

このMacに情報を転送
今は初期設定をしているので、「今は情報を転送しない」を選択して、「続ける」をタップします。

あとから設定を変更できます。
Apple IDでサインイン
これを正しく設定しないと先に進めません (>_<)
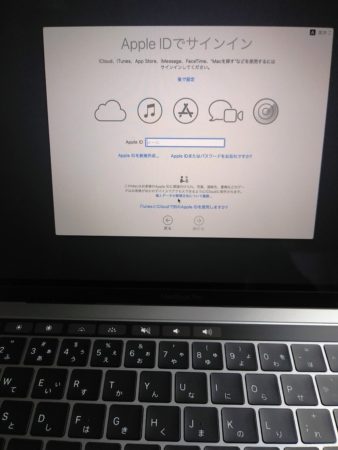
すでに、Apple IDをお持ちの方はIDとパスワードを間違えないように入力します。
iPhoneやiPadをお使いの方は、Apple IDはすでにお持ちのはずです。
初めてApple IDを取得する人は、新規作成しましょう。
利用規約
利用規約はしっかり読んで、「同意する」をタップします

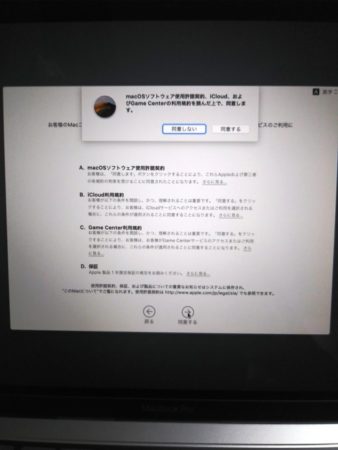
アカウントを作成
Macbookにログインするアカウントを作成します。
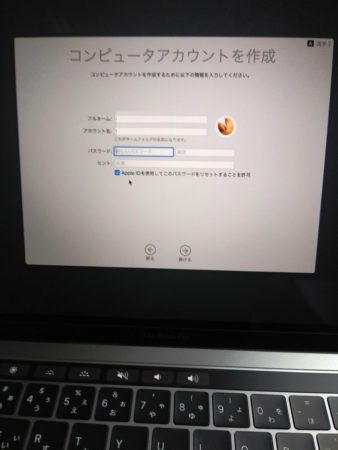
フルネームとアカウント名、パスワードを入力して「続ける」をタップします。
このMacbookにログインするときの情報です。
iCloudとつなげて、Apple IDの情報とすり合わせが始まります。
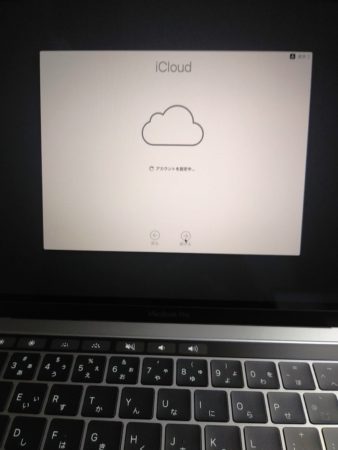
iCloudキーチェーン
iCloudキーチェーンとは、IDとパスワードの情報を覚えていて、次から入力をしなくてもよくなるという機能です。
パスワードを忘れがちな人の代わりに覚えていてくれるので便利ですね。
でも、便利な機能ですが、パスワードはしっかりと管理して覚えておいてくださいね!
さらに、iPhoneとMac、iPadと複数台持っている場合、例えば、iPhoneで記憶しているIDとパスワードをMacで新しく入力しなくても使い回せるという便利な機能です。
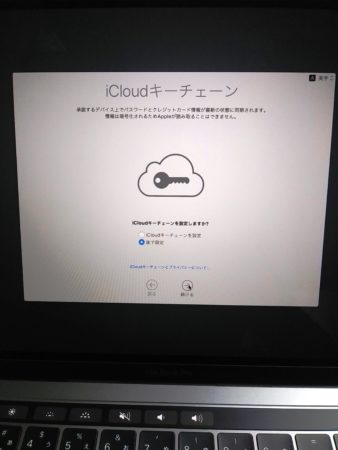
「あとで設定」を選択して「続ける」をタップします。
エクスプレス設定
Siri、マップ、データの解析の設定ですが、すぐに使えないといけない、困るという設定ではないので、初期設定のときは「続ける」をタップします。

位置情報の設定
居場所が把握できてしまうリスクがあるから、私は「使用しない」つまり「このMacで位置情報サービスを有効にする」のチェックを外しています。
「続ける」をタップします。

「使用しない」をタップします。
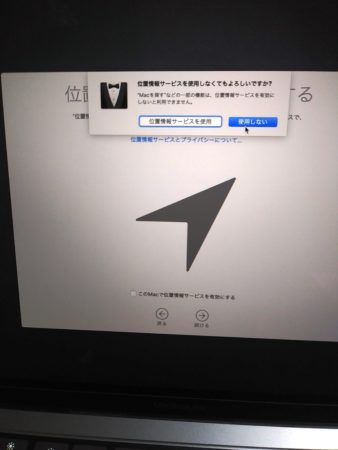
位置情報サービスを使用したいときは、あとから変更できます。
解析
ざっくりいうと、OSやアプリの不具合などのデータをAppleに送る機能なのです。
私は、Macbookの品質が良くなるお手伝いをしていると思って、・・・チェックを入れたまま「続ける」をタップします。

iCloud解析
iCloud解析は、品質向上のためにiCloudの利用状況や内容をAppleが調査できるようにするものです。
iCloudにもしかしたらプライベートなデータ(写真とか)を保存するかもしれないし、プライベートなファイルを見られたら嫌だなと思いから、私はチェックを外しました。
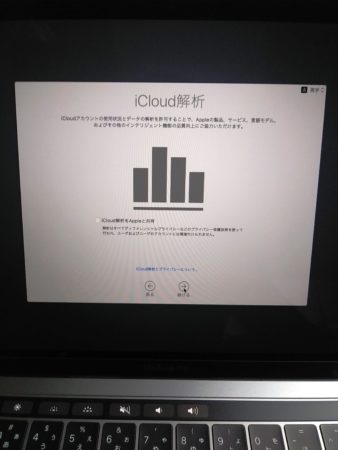
気にならないよって方はそのままにして・・・「続ける」をタップします。
Siri
「ヘイ!Siri」のSiriです。
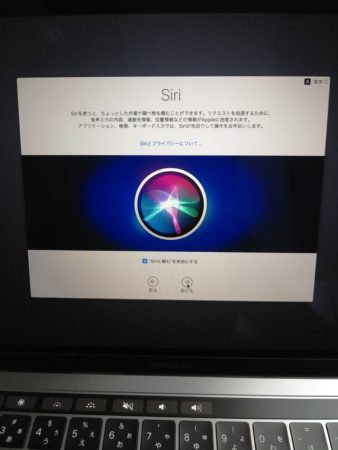
あとから有効・無効の切り替えはできるので、「続ける」をタップします。
ファイルをすべてiCloudに保存
Macbookのデスクトップと書類というフォルダに保存したファイルをiPhoneやiPadなどからもアクセスできるようにiCloudに保存する機能です。
iCloudは無料で5GBです。
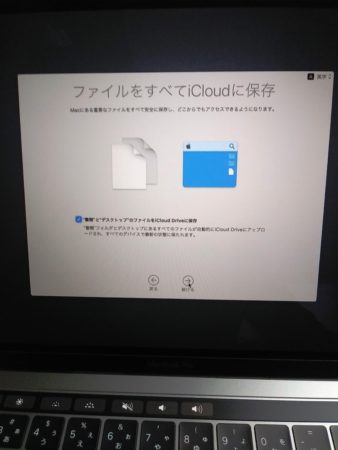
私は、なんでもかんでもiCloudにデータを保存していたらすぐに満杯になってしまいますし、常に通信するのも嫌なので、チェックを外して「続ける」をタップします。
FileVaultディスク暗号化
FileValutディスク暗号化とは、Macbookが盗難にあった場合などに大事なパソコンの中のデータを暗号化することで見られないようにする機能です。
暗号化するので、ログインの際に必ずパスワードが必要になります。
暗号化する場合、最初の無駄にファイルがない状態で暗号化したほうが早いです。暗号化のあとに、なにか作業をしてファイルが増えても、都度暗号化されます。

私はチェック外しました。「続ける」をタップします。

Touch ID
Touch IDは、ロックを解除するときにパスワードではなく、指紋でロック解除ができる機能です。
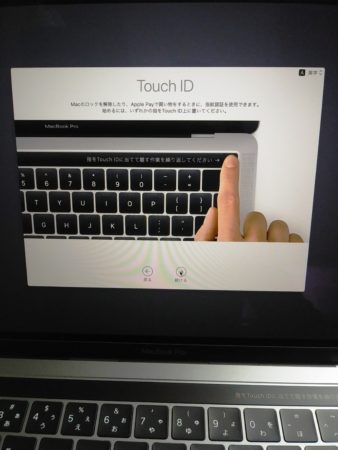
↓この部分に指の指紋をいろいろな角度から読み込ませて

指紋を覚えさせていきます。

Apple Pay
クレジットカードなど支払い系の操作の際に指紋で認証するために指紋を登録します。。
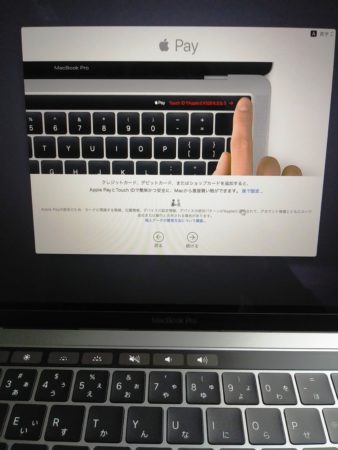
あとから設定できるので、私は設定をせずに「続ける」をタップします。
外観モード
デスクトップの見た目をどちらにするか選択します。あとからでも変更できます。

白系のほうが目がチカチカしないので、私はデフォルト設定の白のままで、「続ける」をタップします。
True Toneディスプレイ
ディスプレイの明るさや色味の設定です。

あとから設定できるのでそのままにしてます。
「続ける」をタップします。
Macを設定中
ここまで設定した項目をMacbookへ反映させています。

処理が終わるまで少し待ちます。

番外編の設定
私のMacbookはなぜか時計がずれていたんですね。
気づいたとき、昼間に設定したのに、Macbookの時計は夜の10時を過ぎてました (;゚Д゚)
おかしい・・・
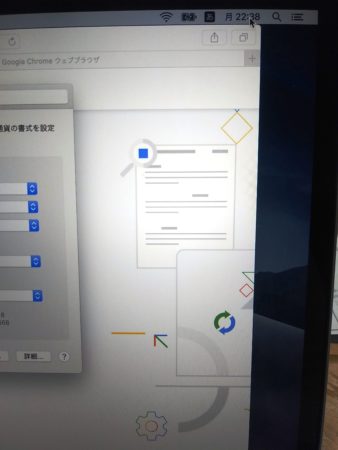
Macbookの時計の直し方
時計をクリックして、「”日付と時刻”環境設定を開く」を選択します。
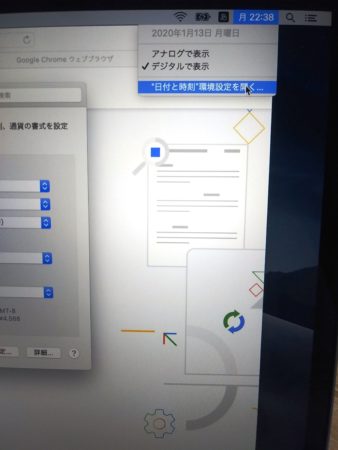
時計を直していきます。
まとめ
ここまでお読みいただき、ありがとうございます!
Macbookを買って、箱から出す開封からの電源を入れて初期設定は、たったの1回です。
基本的に「次へ次へ」で設定を進めていけますが、時々、選択をする設定画面があります。
初めてMacbookを触るのに、選択を聞かれてもどれを選んで進めればいいのかわからないのは不安ですよね。
これからMacbookを購入する人は、初期設定の流れをあらかじめ知ることで、不安がなくなると思います。
最初の初期設定はどういう流れでやるのか、選択する設定画面でどれを選択したらいいのかということの参考にしてみてください♡









