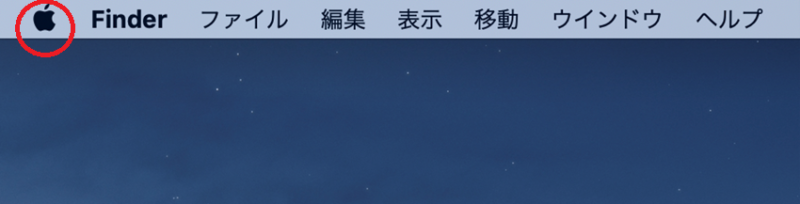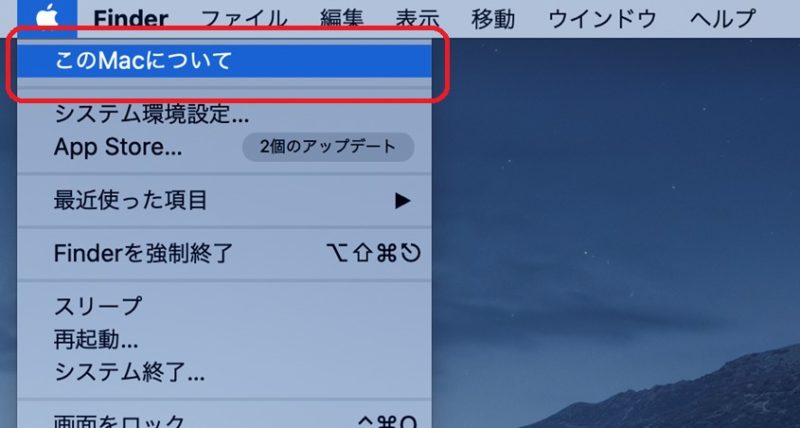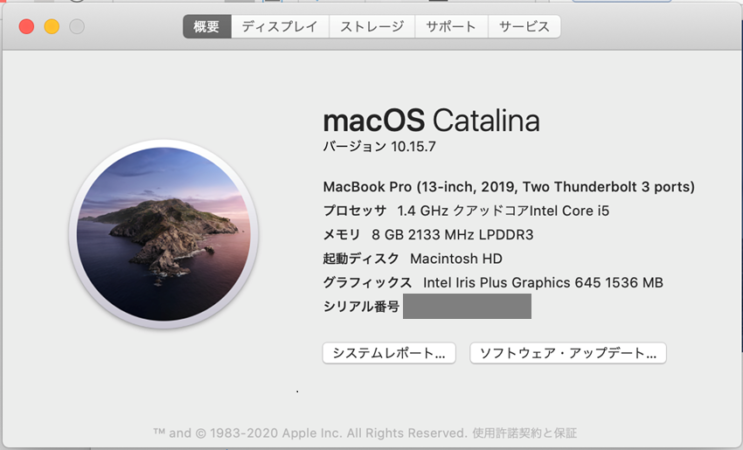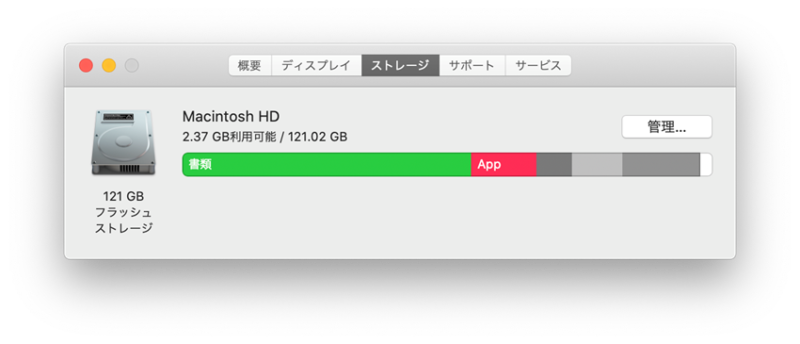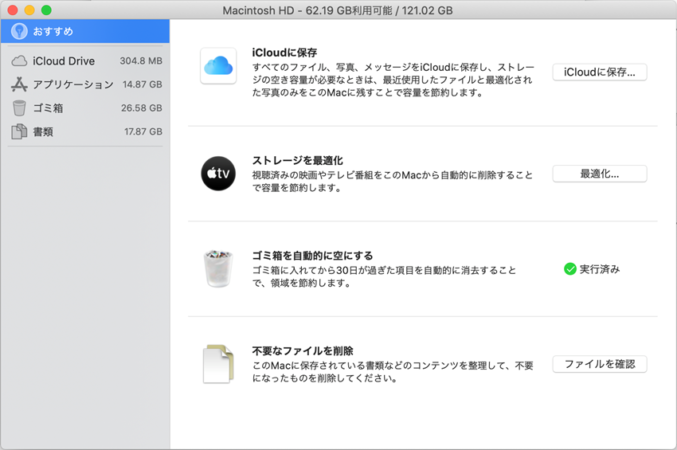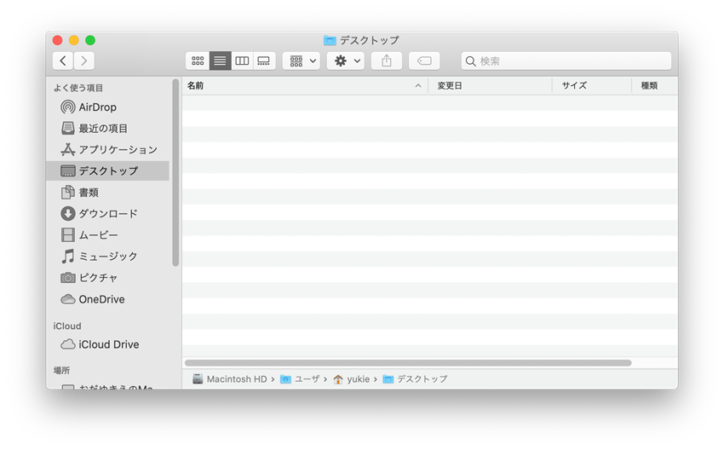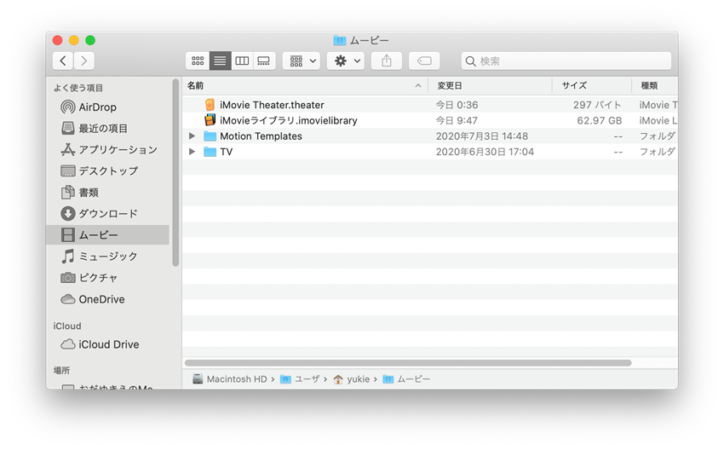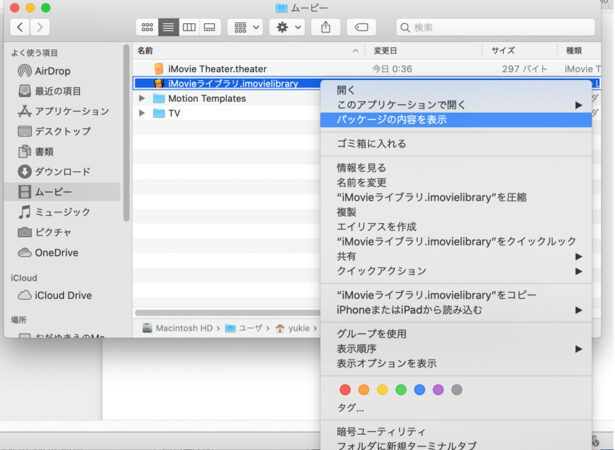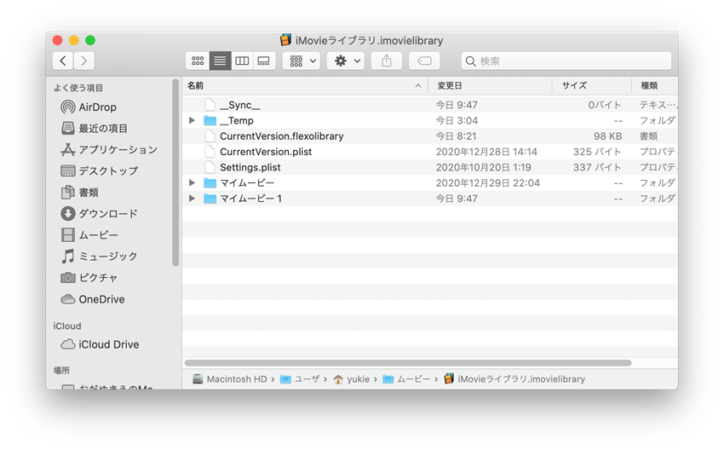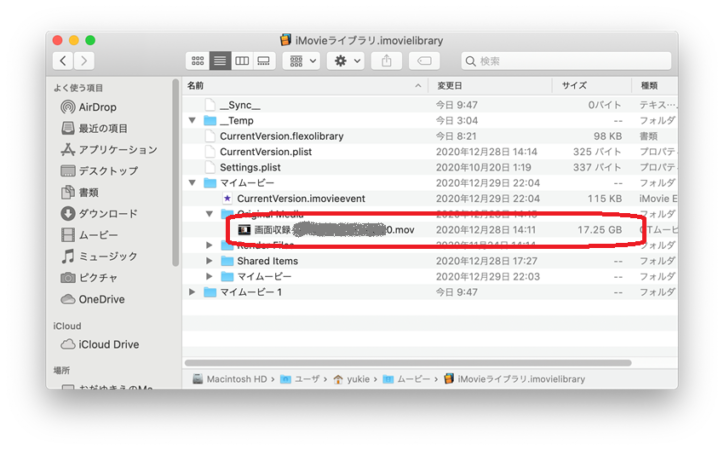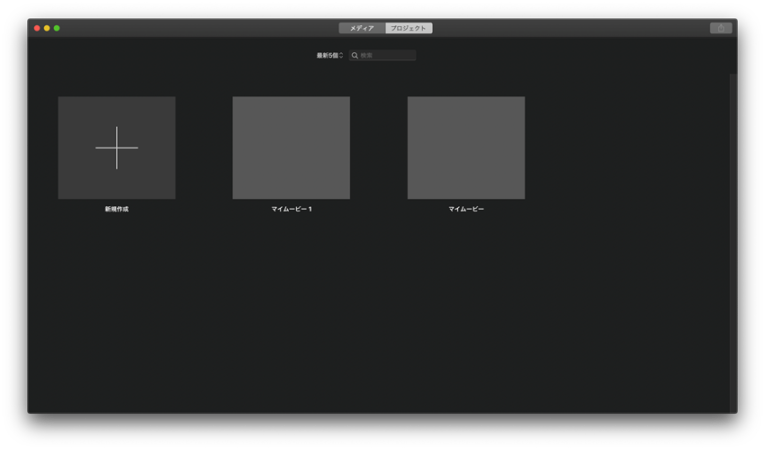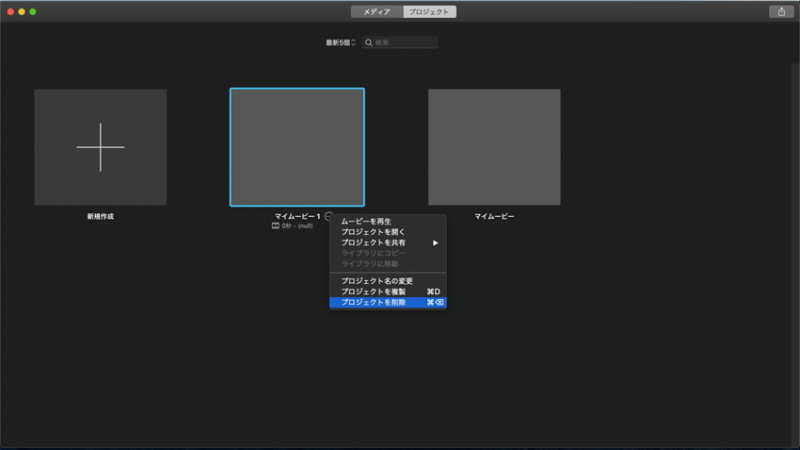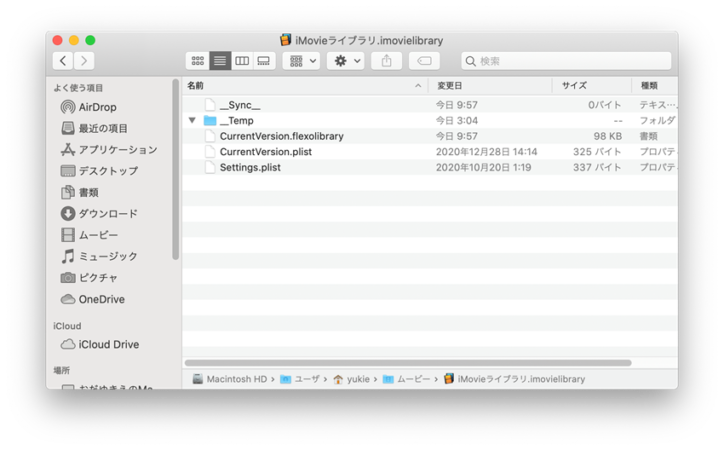iMovieの作業用ファイルでMacのストレージが満杯を解消する方法

動画の編集をするとき、どんなアプリを使っていますか?
私は、【iMovie】というアプリを使っています。
【iMovie】は、MacやiPhone、iPadを使っていれば、無料でダウンロードして使うことができます。動画の編集だけでなく、画像の編集もできます。
この【iMovie】ですが、無料なのにたくさんの機能があります。
私も知らない機能がまだまだたくさんありそうです (*´艸`)
実は、便利なアプリではありますが、【iMovie】を使い続けていると、ストレージ、つまりハードディスクの容量がどんどん使われてしまいます。
私たちの知らないうちに、ストレージが食い尽くされていく・・・のです。
ちょっとイヤですよね・・・ (>_<)
長時間の動画や高画質の動画など、ファイルサイズの大きい動画を編集し続ける場合は、注意が必要です。
今回は、iMovieを使っていると起きてしまう、知らない間に『Macのストレージ圧迫問題』についてお話いたしますね。
- MacでiMovieを使って動画の編集をする人
- Macを使っていて、ストレージの空き容量が少なくなっている人
目次
Macのストレージがいっぱいになったらどうする?
私が使っているMacbookは128GBです。
動画の編集をしなければ、それなりに快適に使えます。
私は動画の編集をすることがあるので、時々、「ストレージが満杯だよー」とMacに言われます。。。
ストレージが満杯に近づいたときにチェックすること
Macのストレージの空き容量が少なくなってきたときに、どこを確認したらよいでしょうか。
まずは、次の2つのことを確認します。
そして、不要なファイルを削除します。
ストレージの確認方法
ストレージの状況を確認する方法を説明しますね。
1.Appleマークをクリック
2.「このMacについて」をクリック
システムの情報が表示されますので、
3.「ストレージ」をクリック
少し前の私のMacbookの状態です。。。(´・ω・`)
「2.37GB利用可能」とあるのは、『あと2.37GBまでしか使えないよ』という意味です。
つまり、少し画質にこだわった30分程度の動画が保存できるかできないか…という状態です。
不要なファイルの確認
いらないファイル、削除してもよいファイルを見つけて削除します。
「管理」を開くと、
不要なファイルを整理するアドバイス的な画面が開きます。
この画面で不要なファイルを確認して削除したり、ゴミ箱を空にしたりできます。
詳しくはコチラを参考にしてくださいね!
↓↓↓
不要なファイルを削除する
ストレージの状態を確認したら、ストレージの空きを大きくするために、使っていないファイル、いらないファイルを削除します。
不要なファイル候補としてまずチェックしたいのが
です。
ダウンロードファイルは削除してもよい
インターネットからファイルをダウンロードしてもう使っていないファイルは、結構あります。
今も使っているのかを見直して、使っていないファイルがあったら削除するのもよいでしょう。
ゴミ箱が空になっているか見てみる
「ファイルを削除する」=「ゴミ箱に入れる」と思っている方もいるかと思います。
でも、ゴミ箱に入れていてもファイル自体は残っているので、完全になくなっているわけではありません。
ゴミ箱に大きいファイルを入れたままだと、ストレージの空きが増えることはありません。
「ゴミ箱を空にする」ということを忘れずにしてくださいね。
詳しくはコチラを参考にしてくださいね!
↓↓↓
動画を編集し続けていると知らないうちに増えるファイル
これだけでも、ストレージの空きは増えますが、まだ足りないことがあります。
その場合、チェックしてほしいファイルがあります。
それは、
です。
動画の作業用ファイルとは
編集途中でアプリが動かなくなって再起動したときなどのために、一時的な作業用のファイルが自動的に作られます。
つまり、作業用ファイルとは、編集している動画ファイルのまるまるコピーと思ってください。
その作業用ファイルを削除しないと、どんどん、私たちの知らないうちに、パソコンの中に溜まっていってしまうのです。
動画の作業用ファイルの確認方法
作業用ファイルがどこにあるのか、確認方法を説明します。
1.Finderを開く
2.「ムービー」を開く
3.「iMovieライブラリ.imovielibrary」というファイルを選択し、右クリックで「パッケージの内容を表示」をクリック
ファイルの内容が表示されます。
この例は、「マイムービー」と「マイムービー1」の作業用ファイルが残っている状態です。
「マイムービー」フォルダをクリックして、中を確認していくと、なんと17.25GBの動画ファイルが残っています。
このファイルが作業用のファイルです。
動画の作業用ファイルの削除方法
この動画の作業用ファイルの削除をします。
Finder上で削除することはできるのですが、削除すると、iMovieを開いた時に、「マイムービー」の読み込みがうまくできずにエラーメッセージが表示されてしまいます。
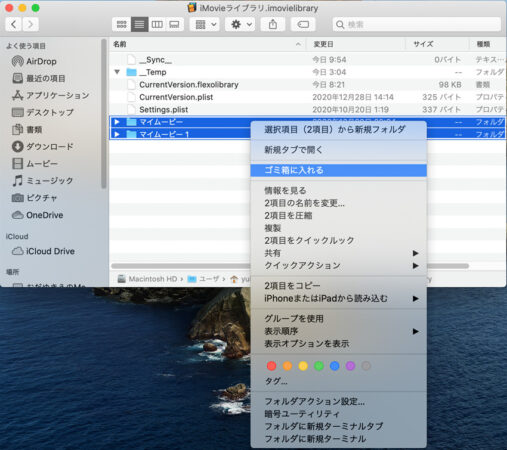
↑このように、Finderから削除はしないようにしてくださいね!
これはやってはいけない操作ですので、ご注意!!
では、どのように作業用のファイルを削除するのかというと、
します。
以下の手順で削除します。
1.iMovieを開く
2.「プロジェクト」を開く
3.削除したいプロジェクト、「マイムービー」を選択し、右下の○をクリックし、
「プロジェクトを削除」をクリック
これでファイルが削除されます。
Finderで確認しても、ファイルは削除されていることがわかります。
まとめ
ここまでお読みいただきありがとうございます。
今回は、
また、
として
iMovieの動画編集時の作業用ファイル
について説明しました。
iMovieで動画の編集をする場合は気をつけてくださいね。
お役に立ったらうれしいです♡