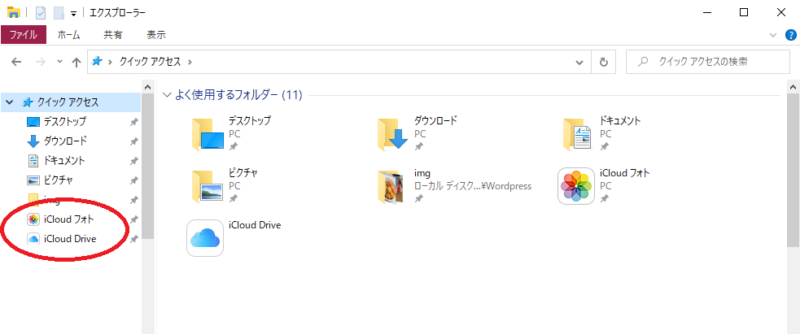【知らなきゃ損!】iPhoneからWindowsへデータをカンタンに送る方法

iPhoneを使っていてパソコンはWindowsを使っているという方から
iPhoneから写真や動画をWindowsパソコンへ送りたいけど、どんな方法があるか知りたい
という質問をよく受けます。
iPhoneを使っていてパソコンはMacを使っているという場合、
iPhone→Mac、Mac→iPhoneは、AirDropを使ってファイルを送れば、カンタン楽チンです!
AirDropを使う以外にも、iCloudに写真や動画を保存すれば、いつでもどこからでも見ることができます。

|ω・)。。。
もしかして、iCloudって、iPhoneやMacにしか使えないと思っていませんか?
実は、iCloudはWindowsでも使うことができるのです!
今回は、iCloudを使って、iPhoneとWindowsとでデータのやり取りをする方法をご説明します。
- iPhoneとWindowsを使っている方
- iPhoneからWindowsへ写真や動画を送りたい方
- WindowsからiPhoneへデータを送りたい方
目次
iPhoneとWindowsパソコンとデータをやり取りする方法
「iPhone Windows ファイル転送」
などのキーワードで検索すると出てくる方法の一つに、iTunesを使う方法があります。
今回、私がおススメする方法は、iTunesを使う方法ではありません。
iCloudを使います!!
iTunesを使わない理由
今回、iPhoneとWindowsとでデータのやり取りをする方法では、iTunesではなくiCloudを使う方法をご紹介します。
なぜ、iTunesを使わないのか?
理由は2つあります。
からです。
iTunesで、iPhoneとWindows間でデータの転送はできる
iTunesを使う方法とiCloudを使う方法と何が違うのでしょうか?
iCloudもiTunesも、iPhoneを購入したときからインストールされているのでiPhoneから見たら、どちらも同じです。
Windowsで使おうと思ったとき、iCloudもiTunesもWindowsに標準でインストールされていないので、どちらもインストールする必要があります。
ではどこが違うのかというと、データを転送するときの手間・・・つまり、手数が違います。
iTunesは動作が遅い
以前、iTunesを使ってWindowsパソコンからiPodに音楽を転送していました。
iTunesを起動すると立ち上がるまで時間がかかっていました。
iTunesは起動時に、インターネット上に音楽の情報(タイトルやアルバム名、アーティスト名など)を取得する同期処理が行われます(設定によります)。
この同期処理がインターネット回線や保存している音楽データの数などによって時間がかかることも原因の一つです。
そのため、iTunesを起動するときに遅いと感じてしまうことが多いです。
iPhoneから写真を送ってその写真をパソコンに取り込みたいだけなのに、iTunesの起動に数秒~数分かかるというのは効率が悪いですよね。
iCloudがiTunesより使いやすいたった一つの理由
結論から言うと、iTunesよりiCloudを使ってデータのやりとりをしたほうが手順が少なくて済みます。
iCloudをWindowsで使う方法
iCloudをWindowsで使う方法ためには、WindowsにiCloudをインストールします。
インストールしたら、Apple IDの設定をするだけです。
iCloudを使ってiPhoneとWindows間でデータのやり取りをする
iCloudをWindowsにインストールすると、エクスプローラーにiCloud Driveが表示されるようになります。
すると、まるでWindowsパソコンの中にiCloud Driveという名前のフォルダが存在するかのようにファイルのやり取りができるのです!
iPhoneからWindowsへ写真を送る場合
iPhoneからWindowsパソコンに送りたいファイルはiCloudに保存するだけ。
すると、Windowsのエクスプローラーからそのファイルを開いたり、編集したり、コピーしたりが可能になります。
WindowsからiPhoneへ写真を送る場合
WindowsからiPhoneにファイルを送りたいときはエクスプローラに表示されるiCloud Driveにファイルをコピーするだけ。
その後、iPhoneからiCloudを開くとWindowsからコピーされたファイルを見ることができます。
iCloudとiTunesの操作手順の違い
iCloudを使ってiPhoneとWindowsとでデータのやり取りをする方法と、iTunesを使ってiPhoneとWindowsとでデータのやり取りをする方法の違いをまとめます。
iCloudを使ってiPhoneとWindows間のデータのやり取り手順
iCloudを使ってiPhoneとWindows間のデータのやり取り手順は
たったの3手順です。
- iPhoneからファイルをiCloudに保存
- Windowsのエクスプローラを開く
- iCloud Driveからファイルを開く
iTunesを使ってiPhoneとWindows間のデータのやり取り手順
iTunesを使ってiPhoneとWindows間のデータのやり取り手順は
4手順です。
- iPhoneでiTunesを開く
- iTunesにファイルを保存
- WindowsでiTunesを開く
- iTunes上でファイルを開く
このように、iTunesを使ってiPhoneとWindows間でデータをやり取りするほうが1手順、多くなります。
しかも、パソコンのスペックにもよりますがiTunesは起動に時間がかかります。(iTunesの動作が重い場合がある)
まとめ
ここまでお読みいただきありがとうございます。
iPhoneユーザーであれば、iCloudは使っているはずです。
もちろん
MacユーザーもiCloudはとてもよく使っているはずです。
つまり、iPhoneやMacを使ってい方はiCloudになじみがあり、写真を取ったり、動画を撮ったり、文書を作成したり、保存先は、iCloudにしているという方も多いです。
iCloudはWindowsでも使える!
iCloudには、Windows版があります!
知らない人が多いのですが、AppleはWindows版のiCloudを提供しています!!
WindowsにiCloudをインストールして、Apple IDの設定をするだけ、エクスプローラーにiCloud Driveが表示されます。
Windowsパソコンの中にiCloud Driveという名前のフォルダが存在するかのようにファイルのやり取りができます。
iTunesを使わずにWindows版のiCloudを利用すれば簡単にiPhoneとWindows 間でデータのやり取りができます!
つまり、iOSとWindowsとでデータをやり取りするのはWindows版 iCloudを使う方法がおススメです!
今回、ご紹介したのは、検索して出てくる「iTunesを使う方法」ではありません。
Windows版の【iCloud】を使用してiPhoneとWindowsでデータをやり取りする方法です。
Windows版の【iCloud】があること自体、意外と知らない人が多いですが、実はとっても便利でとてもカンタンです!
お役に立てたらうれしいです♡