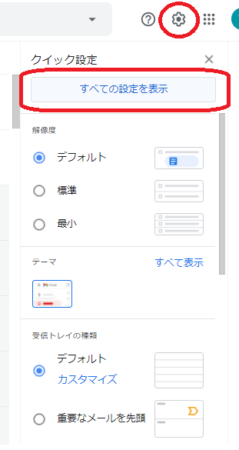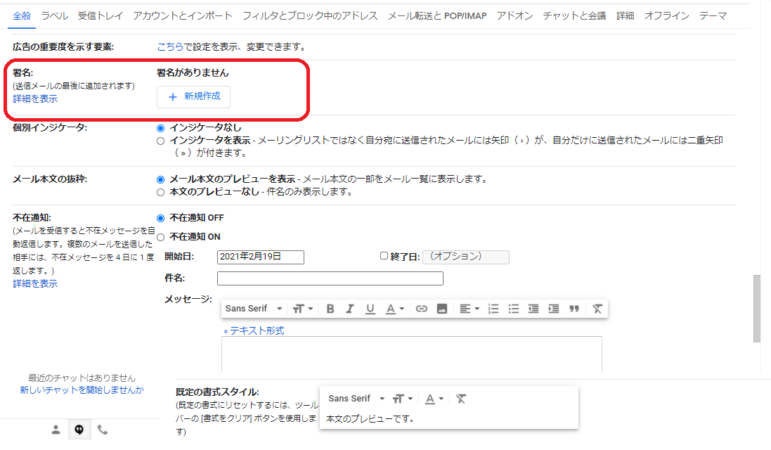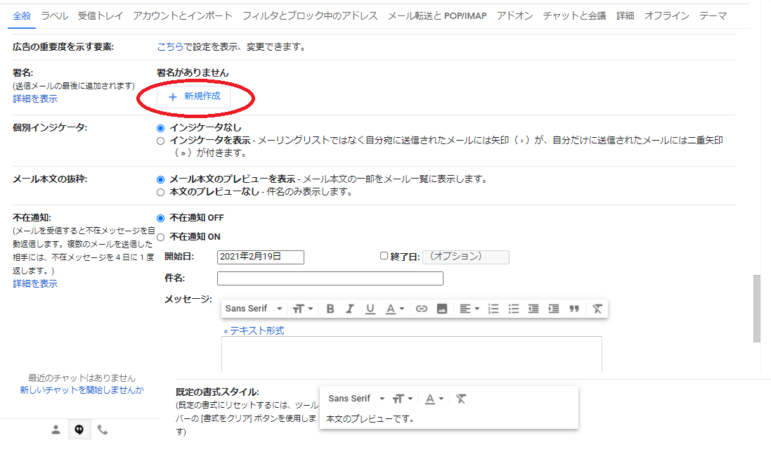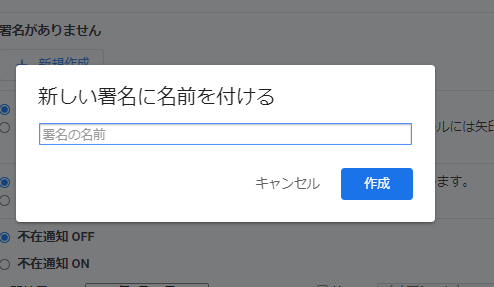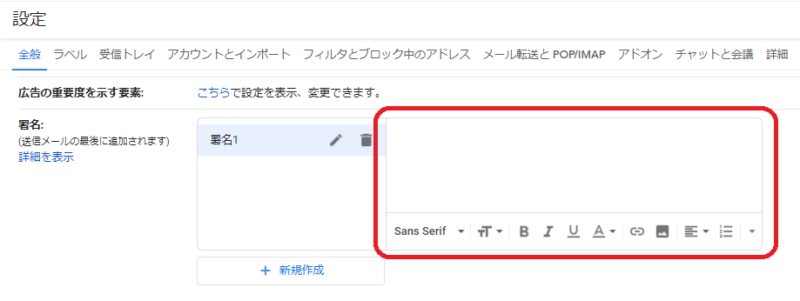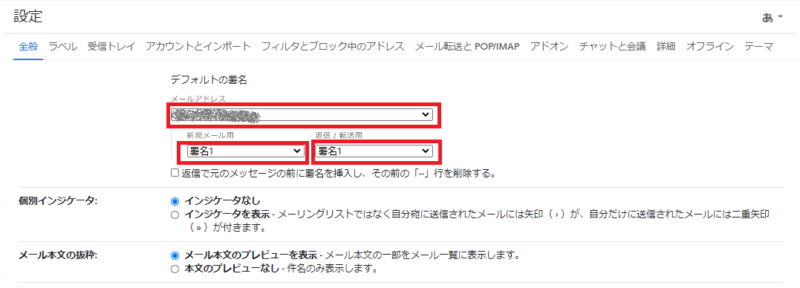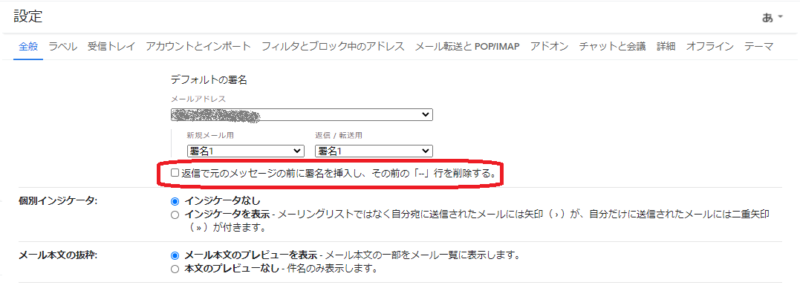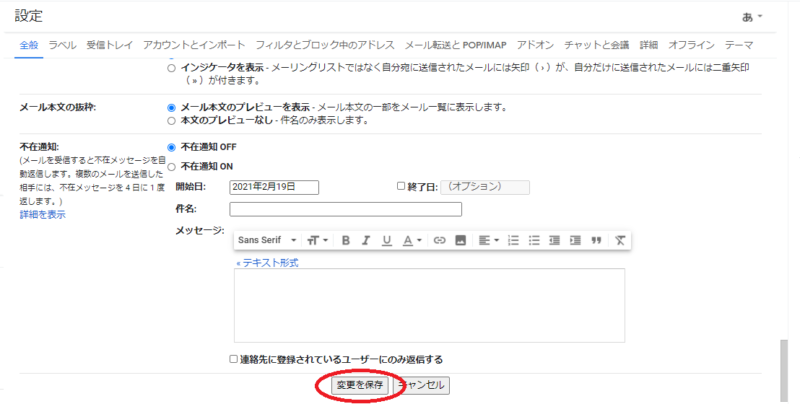ビジネスシーンで使える!Gmailで『署名』を設定する方法

メールの最後に『署名』を付けていますか?
LINEでのやりとりに慣れてしまうと、忘れがちですが、ビジネスシーンにおいてメールの最後に『署名』を付けるのはマナーの一つと言われています。
- どこの誰からのメールなのか?
- メールアドレス以外の連絡先は?
ということを、メールを受け取った相手にわかりやすいようにお伝えするためにも、『署名』は付けておいた方がよいです。
毎回、メールを作成するたびに手入力するのは非効率です。
『署名』はあらかじめ作成しておいて、メールを作成するときや返信メールを送るときに自動で入れる設定があります。
今回は、Gmailで『署名』を付ける方法を説明します。
- ビジネスシーンでメールを使っている方
- Gmailの使い方を知りたい方
目次
メールの署名に何を書いたらよいか?
いざ、『署名』を作ろうと思っても、何を書いたらいいのか迷いますか?
署名に入れる項目
メールの署名に入れる項目として代表的なものとして
などが挙げられます。
「自分がメールをもらった相手に連絡をしようと思ったときに欲しい情報は何か」というのを考えたときを想像するといいかもしれません。
わざわざ名刺を取り出さなくてもいい、名刺に載っている項目を『署名』に書いていると親切ですね (*^-^)b
署名とわかる区切りがあるとよい
メールの本文と署名の間に区切りがあるとわかりやすいです。
例えば、「――――――――」や「========」などですね。
署名の例
メールの署名の例を挙げますね。
会社用で使う場合
――――――――――――――――――――――――
株式会社○○○○
△△△△部
山田 花子 (Yamada Hanako)
Mail : xxxxxxxx@xxxxx
住所 : 〒XXX-XXXX 東京都新宿区○○X-X-X
TEL:03-XXXX-XXXX FAX:03-XXXX-XXXX
URL : https://www.xxxxxxx.co.jp
――――――――――――――――――――――――
個人用で使う場合
=========================
□□□□インストラクター
山田 花子(Yamada Hanako)
Mail : xxxxxxxx@xxxxx
TEL : 03-XXXX-XXXX
URL : https://www.xxxxxxx.co.jp
=========================
このメールの署名は自動で挿入することができます。
今回は、Gmailでの設定を解説しますね。
Gmailで署名を設定する方法
Gmailで署名は、パソコン版とスマホ版と別々になります。
なので、設定もそれぞれ別に設定する必要があります。
パソコン版Gmailで署名を設定する方法
パソコンでGmailを開いて『署名』を作成します。
1.Gmailの画面の【設定】(歯車マーク)をクリック
2.「すべての設定を表示」をクリック
設定画面が開きます
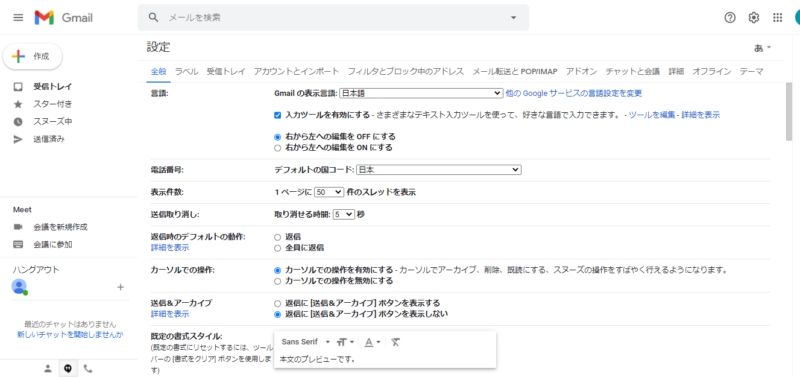
設定画面の下へ移動すると「署名」があります
4.「新規作成」をクリック
5.署名に名前を付けて「作成」をクリック
6.署名を作成
7.署名の自動挿入の設定
メールアドレスを選択し、新規作成と返信・転送用に署名を選択
Gmailの場合、自動で署名の前に「–」が付きます。
この「–」がいらない場合は、チェックを入れます。
8.「変更を保存」をクリック
「変更を保存」をクリックしないと保存されないのでご注意ください!
スマホ版は、AndroidとiPhoneとで画面が変わりますので、それぞれ説明します。
スマホ(Android)版 Gmailで署名を設定する方法
AndroidでGmailを開きます。
1.左上の「三」をタップ
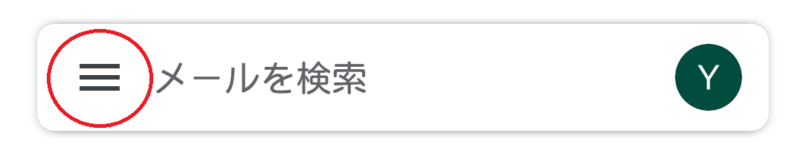
2.「設定」をタップ
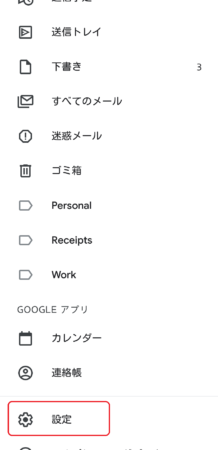
3.署名を設定するGmailのアカウントを選択
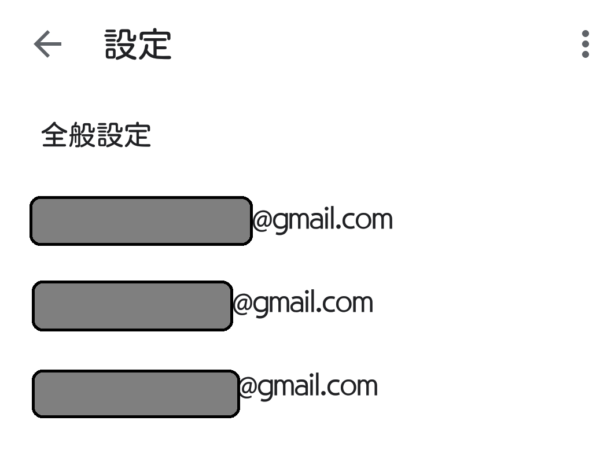
4.「モバイル署名」をタップ
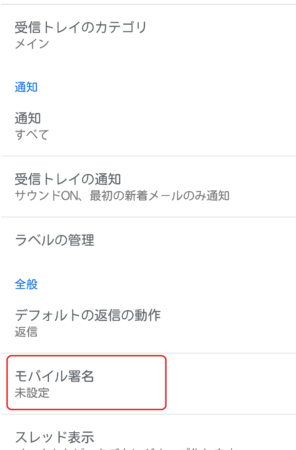
5.署名を入力して「OK」をタップ
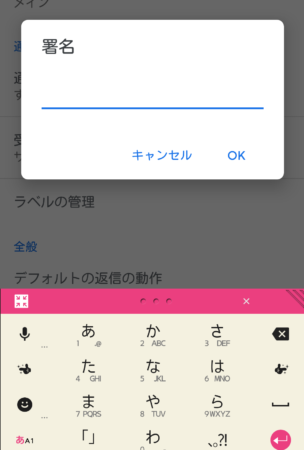
これで、AndroidのGmailからメールを作成すると署名が自動で挿入されます。
スマホ(iPhone)版 Gmailで署名を設定する方法
iPhoneでGmailを開きます。
1.左上の「三」をタップ
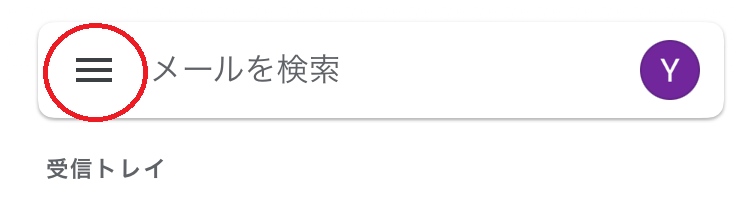
2.「設定」をタップ
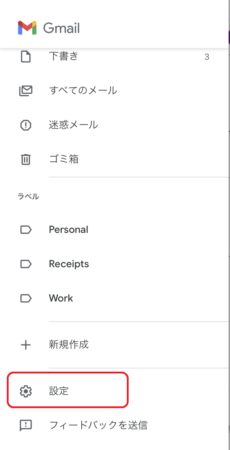
3.署名を設定するGmailのアカウントを選択
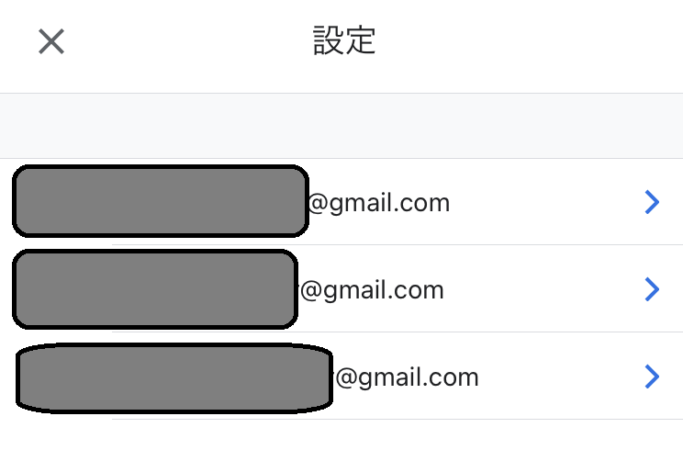
4.「署名設定」をタップ
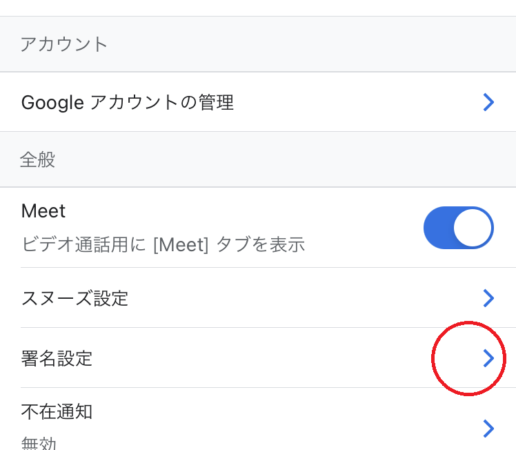
5.「モバイル署名」を有効にする
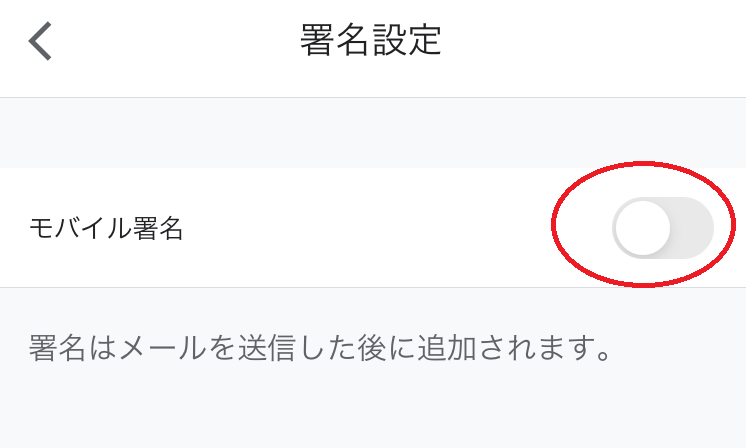
6.署名を入力
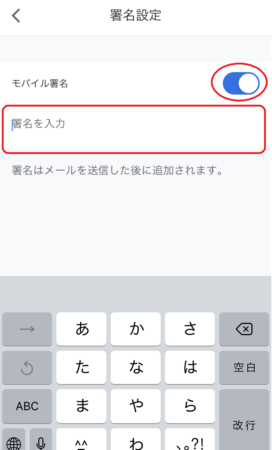
保存はなく、署名を入力したら「<」で前の画面に戻ります。
iPhoneの場合、署名はメールの作成画面には表示されませんが、メールを送信すると本文の最後に自動で署名が挿入されます。
まとめ
ここまでお読みいただきありがとうございます。
今回は、メールの最後には『署名』を付けたほうがいいよ。ということをお話しました。
特に、ビジネスシーンにおいて、『署名』はあったほうがいいいですね。
毎回メールを作成するたびに、署名を入れるのは少々面倒なので、自動で挿入させることをおススメします。
今回は、Gmailで署名を作成して、自動導入する設定する方法について解説しました。
お役に立てたらうれしいです♡