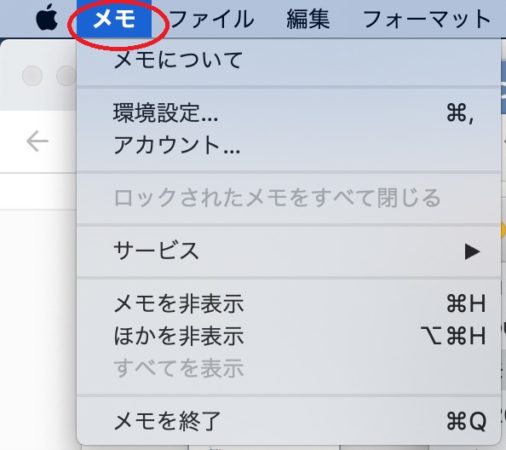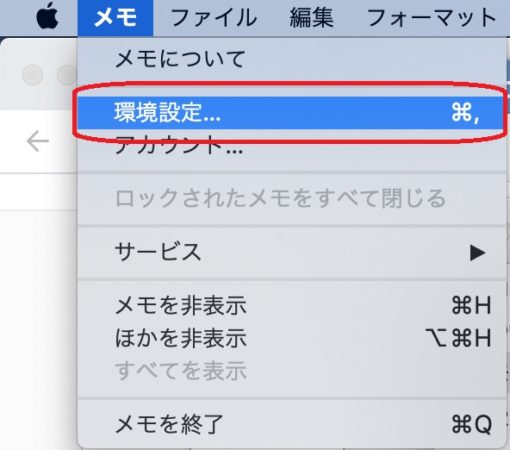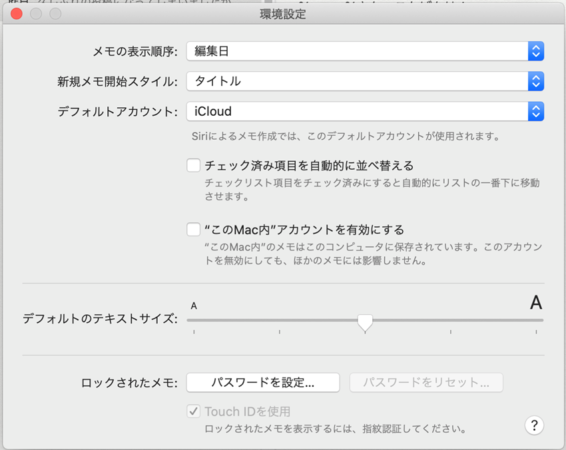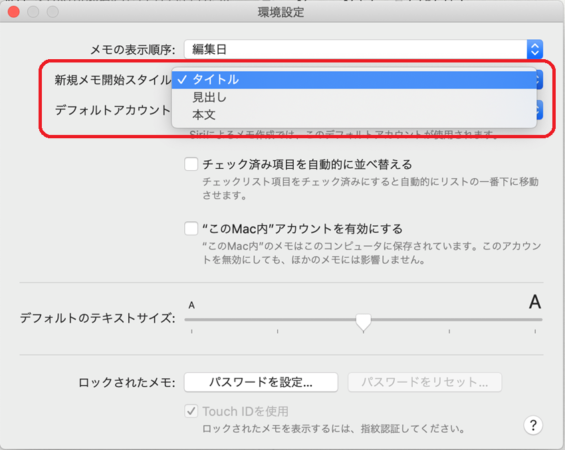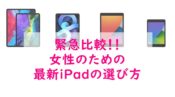サッとメモって「どこにメモったかわからない」がなくなる【メモアプリ】

ふと思いついたアイデアや忘れないようにする覚え書きなどをメモに取ることは多いです。
忘れないように書き留めておくので、目の前にある用紙の余白に書いたり、手帳に書いたり、スマホに保存したりいろいろしがちです。
あちこちに目盛るので結局、「メモがどこかに行ってしまった(>_<)」ということありませんか?
私のように
- メモがいつもどこかに行ってしまう
- いろいろなところにメモをするから一箇所にまとまらない
ということがないように、Apple純正の「メモアプリ」がオススメです。
- メモ書きを忘れてしまう人
- メモを一括で管理したい人
- すぐにメモを取っていつでもどこでも確認したい人
目次
Apple純正の「メモアプリ」とは
「メモアプリ」はこのアイコンでご存知の通り、Apple純正の【メモアプリ】です
「メモアプリ」とは
「メモアプリ」とは、Apple曰く
メモ App は、思いついたことを書き留める、チェックリストを作成する、アイデアをスケッチするなど、さまざまな用途に使えます。
さらに iCloud を活用すれば、お使いのすべてのデバイスで最新のメモを共有できます。
というアプリです。
Appleの製品なので、MacやiPhone、iPadに標準でインストールされています。
「メモアプリ」の便利な点
Apple純正の「メモアプリ」の便利な点をご3つ紹介します。
です
いつでも開いてメモできる
アプリの動作自体が軽くて、メモアプリのアイコンをクリック(タップ)するとすぐに立ち上がります。
サッと開けるのでメモを取りたいと思ったときにすぐにメモできます。
手書きメモもできる
iPadのタッチペンシルを使って、手書きで書くことができます。
ノートに文字を書くのと同じ感覚で手書きできるので、文字以外にも線や図を書き込むことができます。
![]()
iPhoneで書いたメモをMacでも見られる
iPhoneで書いたメモをMacでも見られるというのは、一つの例で、一言で説明すると「iCloud上で一括管理すると、iPhoneやMac、iPadからどこでもメモを開くことができます。開いて参照するだけでなく、編集もできます。
例えば、iPhoneで書いたメモをMacで開いて続きを書き足すこともできます。
さらに、その書き足した内容はすぐにiPhoneからも見ることができます。
メモアプリの使いづらい点
便利極まりないメモアプリですが、私が使いづらいなと思った点をお話しますね。
2点あります。
です。
メモアプリは名前を付けて保存ができない
Appleの【メモアプリ】はWindowsの「メモ帳」とは違い、ファイルを名前を付けて保存するということができません。
ノートにちょっとしたことを書き留めるておくという使い方をすることを想定されているため、名前をつけて保存するという機能がありません。
もし、名前をつけてファイルとして保存したいのであれば、別のアプリを使う必要があります。
![]()
1行目が太文字(タイトル)になってしまう
忘れないようにメモアプリを開いて入力したり、コピー&ペースト用に1文をメモアプリを開いてコピーしたりしたとき、1行目が太文字になってしまいませんか?
これは「タイトル」行とされているからです。
「1行目はタイトル」として割り切って、、(慣れれば便利なので)使い続ける方法もありますが、1行目から通常の細い文字で入力できるようにする設定があります。
Mac(パソコン)での設定方法をご紹介します。
メモアプリの1行目の設定を変える
Mac(パソコン)での設定手順です。
1.メモアプリを開く
2.メニューバーの「メモ」―「環境設定」を開く
↓
3.環境設定画面が開く
「新規メモ開始スタイル」を変更します
「本文」にすると、1行目から細い文字で入力できます
注意点
この設定は、Macで設定したらMacだけの設定になります。
つまり、Macで1行目が細い文字で入力できるように、「新規メモ開始スタイルを『本文』」にしても、iPhoneでメモアプリから新規作成する場合は1行目はタイトルのままで太文字になります。
Mac、iPhone、iPad、それぞれで設定を変更する必要があります。
まとめ
ここまでお読みいただきありがとうございます。
という場合、Apple純正の【メモアプリ】を立ち上げてサッと入力することができます。
入力した内容は、Macからだけでなく、iPhoneからも開いて見ることができますし、iPhoneから編集することもできます。
編集した内容はすぐに反映されます!
まさに、ふと思いついたアイデアや忘れないようにするメモを目の前の紙の余白やノートの端に書き留めるのと同じ感覚でメモすることができます。
さらに、メモアプリを使えば、「どこに書いたかわからない」ということがなくなります。
iPhoneとMacやiPadなど、複数のApple製品を使っている人は、「メモアプリ」が最適です。
お役に立てたらうれしいです♡