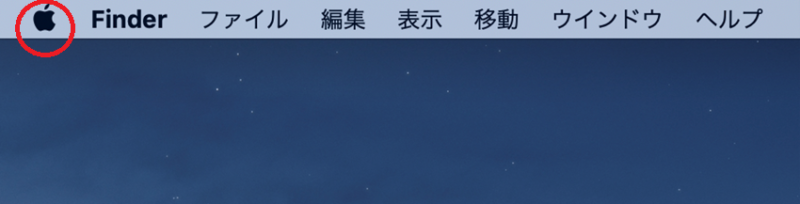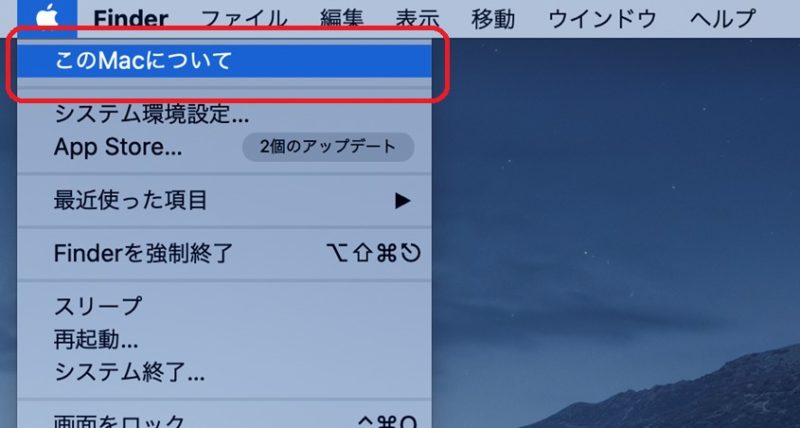今使っているMacの情報を確認する方法

Macのシステム情報の確認の仕方、知っていますか?
先日、「最近、Macの動きが遅くなった」と相談を受けました。
2〜3年前に購入したMacbookなのだそうで、劣化ということはなかったのですが、お仕事でヘビーユーズされていたので、スペックをお聞きて、確認をしていただきました。
このように、普段、システム情報を確認することはあまりないかと思います。
購入するときは、どんな性能にしようかとあれこれ検討するけど、使い続けるうちに忘れてしまうこともありますね。
Macの動作が遅くなったと感じたときや、空き容量はどれくらいなのか知りたいときなど、Macのシステム情報を確認することがあります。
今回は、Macのシステム情報の確認方法についてまとめました。
WindowsからMacに乗り換えたばかりの方も、Windowsとは確認方法が異なりますので、確認方法を知っていると便利です。
- Macのシステム情報を確認したい
- WindowsからMacに乗り換えたばかりのMac初心者
目次
Macのシステム情報とは
Macのシステム情報には、次の項目があります。
- 概要
- ディスプレイ
- ストレージ
それぞれ説明していきます。
概要
概要は、OSの種類やバージョンがいくつなのかを確認するときに使います。
概要では、次の6つの項目を確認できます。
Macのモデル
お使いのMacのモデルになります。
何年のモデルで、サイズ(何インチ)などが表示されます。
プロセッサ
プロセッサとは、「CUP」のことです。
人間で言うところの脳みそのようなものです。
このCUPの情報が表示されます。
メモリ
メモリの種類が表示されます。
ちなみに、メモリの値が大きいほうが処理速度が速くなります。
起動ディスク
お使いのMacが何から起動するかを表示します。
基本的には、お使いのMacのハードディスクですが、CD-ROMや外付けハードディスクから起動させる設定に変えることもできます。
グラフィックス
グラフィックスは、画像の処理の性能を表します。
画像や映像の美しさは、このグラフィックスの値で変わってきます。
グラフィックスの種類と値が表示されます。
シリアル番号
Macの唯一無二の番号になりますので、大切に保管する必要があります。
ディスプレイ
ディスプレイはお使いのMacのディスプレイの種類が表示されます。
ディスプレイの種類を確認する際に使います。
ストレージ
ストレージは、ハードディスクの状態が表示されます。
全体の容量、使用している容量と空き容量がわかります。
ハードディスクの使用量や空きがどれくらいあるのかを確認するときに使います。
何がどれくらいのサイズになっているのかも確認できますので、ハードディスクの空きが少なくなってきて、不要なファイルを削除できるかの確認もできます。
システム情報の確認方法
システム情報の確認方法を説明します。
システム情報を開く方法
1.Appleマークをクリック
2.「このMacについて」をクリック
システムの情報が表示されます。
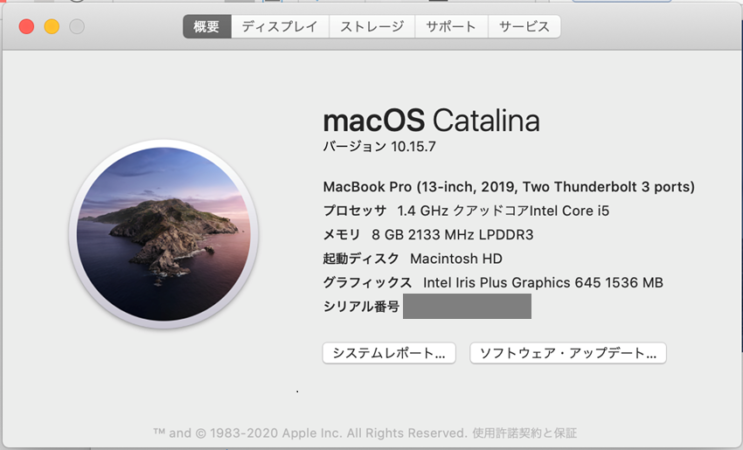
概要
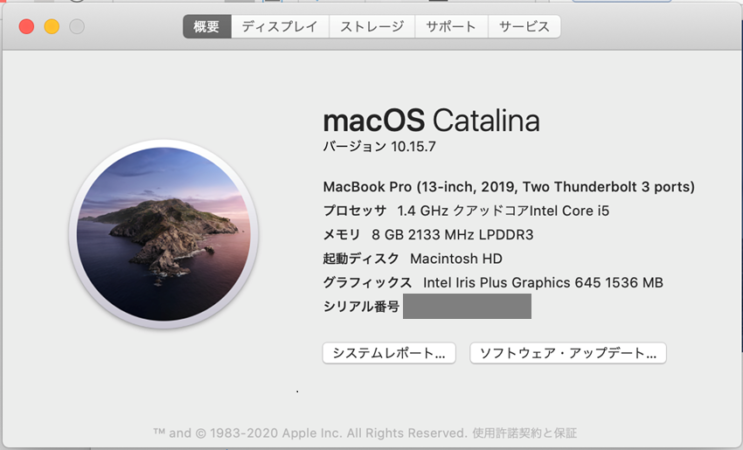
ディスプレイ
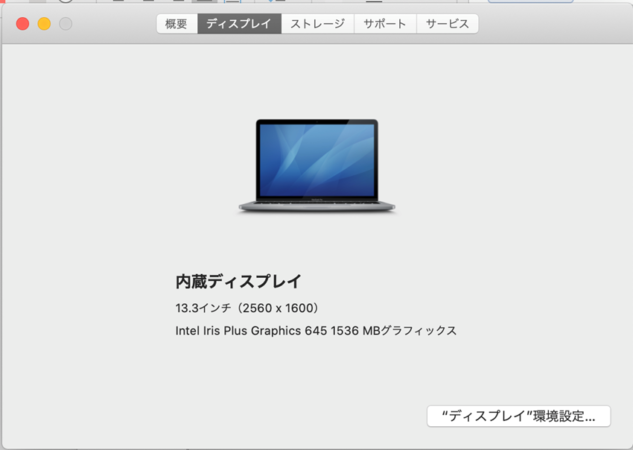
ストレージ
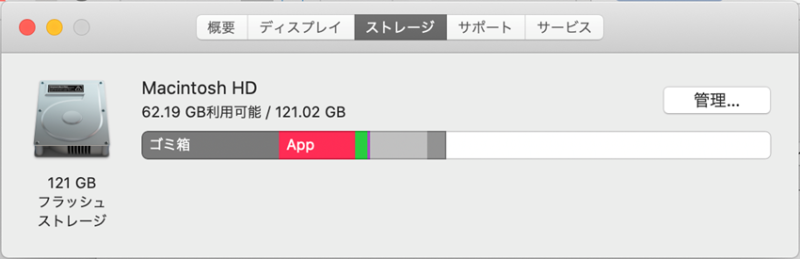
ちなみに、「管理」を開くと、不要なファイルを整理するアドバイス的な画面が開きますので、不要なファイルを確認して削除したり、ゴミ箱を空にしたりできます。
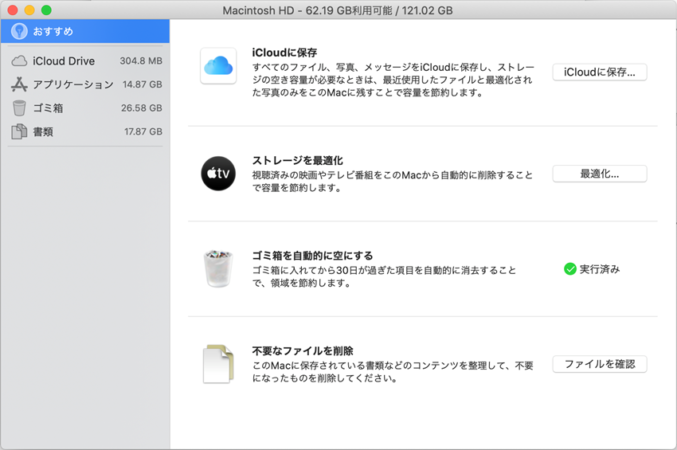
まとめ
ここまでご覧いただきありがとうございます。
Macのシステム情報は、あまり意識されないことが多いです。
性能や空き容量を確認したり、OSのバージョンを確認したり、(あまりないけど)シリアル番号を確認したりするときに、表示することがあります。
あと、Macを下取りに出したいときにも確認する場合があります。
普段はあまり使うことがありませんが、いざ確認しようと思ったときのお役に立てたら嬉しいです♡
Macの購入を検討するときの参考になれば
スペックについても解説してます
↓