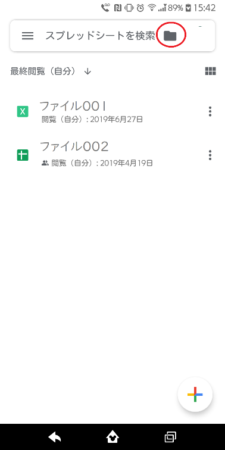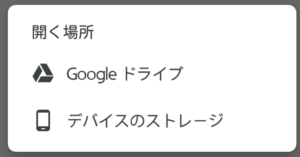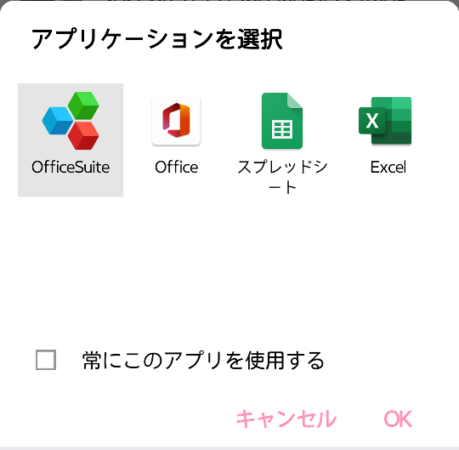AndroidでExcelを無料で使う方法

スマホでExcelファイルを開きたいという場面ありませんか?
iPhoneでExcelを使う方法をご紹介したのですが、「Androidの場合はどうするの!?」という質問も受けます。
今回は、AndroidでExcelを突かく方法についてご紹介します。
しかも、【無料】でExcelを使いちゃいます!
- AndroidでExcelを使いたい人
- Excelを無料で使いたい人
目次
AndroidでのExcelの使い方
AndroidでExcelを使うには、4つの方法があります。
です。
Microsoft Excel、Microsoft Office、Microsoft Office Suiteは、インストールするアプリが違うだけで、手順としては同じになります。
それぞれ説明します。
Microsoft Excelアプリを使う
1.Google Playから「Microsoft Excel」をインストールします
無料で使えます(アプリ内で課金があります)
2.Excelファイルを開くには、
編集したいExcelファイルを選択してタップする
または
Microsoft Excelのアプリを開いて、
編集したいExcelファイルの格納先を開いてファイルをタップする
Microsoft Officeアプリを使う
Microsoft Excelアプリを同様に
1.Google Playから「Microsoft Office」をインストールします
無料で使えます(アプリ内で課金があります)
2.Excelファイルを開くには、
編集したいExcelファイルを選択してタップする
または
Microsoft Officeのアプリを開いて、
編集したいExcelファイルの格納先を開いてファイルをタップする
Office Suiteを使う
Microsoft Excelアプリと同様に
1.Google Playから「Microsoft Suite」をインストールします
無料で使えます(アプリ内で課金があります)
2.Excelファイルを開くには、
編集したいExcelファイルを選択してタップする
または
Microsoft Suiteのアプリを開いて、
編集したいExcelファイルの格納先を開いてファイルをタップする
使いづらいOffice Suite
Office Suiteは、無料のプランだと広告が表示されるので、使い勝手が非常に悪いです。
時々、広告が画面全体にポップアップ表示されるので、誤操作の原因になりかねません。
Googleスプレッドシートを使う
Googleスプレッドシートを使ってExcelファイルを開くので、正確にいうと、Excelを使うのではなく、ExcelをインストールせずにExcelファイルを開く方法になります。
1.Google Playから「Googleスプレッドシート」をインストールします
2.Googleスプレッドシートをタップしてアプリを開きます
3.スプレッドシートを検索のフォルダマークをタップします
4.開く場所が出るので、Excelファイルの保存先を選択します
5.編集したいExcelファイルを選択してタップします
デフォルトがGoogleドライブの中を参照するため、
Excelファイルを開くにはひと手間必要になります。
複数のアプリがインストールされている場合のExcelの使い方
AndroidでExcelを閲覧・編集するために、次の4つのアプリがあります。
- Microsoft Excel
- Microsoft Office
- Microsoft Office Suite
- Googleスプレッドシート
例えば、この4つのアプリ全部 または 2つ以上(例えば、Microsoft OfficeとGoogleスプレッドシート)のアプリがスマホにインストールされている場合、
アプリケーションを選択
する必要があります。
アプリケーションを選択する手順を説明します。
1.編集したいExcelファイルをタップ
2.アプリケーションを選択画面が表示されるので、使用するアプリを選択
3.「OK」ボタンをタップします
「常にこのアプリを使用する」にチェックを入れると、これ以降、Excelを開くときにはアプリケーションの選択を行わずに、毎回、選択したアプリで開かれるようになります。
AndroidのExcelを編集アプリの比較
AndroidでExcelを閲覧・編集するアプリを4つご紹介しました。
結局のところ、どれを使ったらいいのでしょうか?
どのアプリも無料で使えるので、どのアプリを使ってもよいです。
ただ、Microsoft Suiteは前述したように、広告が出てくるので使いづらいです。
Googleスプレッドシートで編集はできる
GoogleスプレッドシートでExcelのファイルを閲覧・編集できます。
起動も遅くないし、編集していて動作が遅いという感覚もありません。
ファイルを開くときに、デフォルトがGoogleドライブになるのでスマートフォンの中にExcelファイルを保存しているなど、Googleドライブ以外にファイルがあると、編集したいファイルにたどり着くまで時間がかかるというデメリットがあります。
Microsoft Office か Microsoft Excel かの二択
AndroidでExcelを無料で使うには、Microsoft Office か Microsoft Excel かのどちらかを使う方法になります。
Microsoft ExcelとMicrosoft Officeの違いは、一つのアプリで使える機能が異なるという点です。
Microsoft ExcelはExcel単体で使う
Microsoft Excelは、その名の通り、Excel単体で使うアプリです。
Excel以外には使うことができません。
Microsoft OfficeはExcel以外も使える
Microsoft Officeは、Microsoft WordとPowerPointも一体になっています。
Excel以外に、WordやPowerPointもインストールされるので、それぞれ別々にアプリをインストールする必要がありません。
Microsoft Officeをインストールしていれば、WordのファイルもPowerPointのファイルが使え、Wordの文書やPowerPointのスライドを閲覧・編集することができます。
Excel以外にもWordやPowerPointをスマートフォンで閲覧・編集する機会がある場合は、Microsoft Officeをおススメします。
まとめ
ここまでお読みいただきありがとうございます。
AndroidでもExcelを無料で使うことができます。
スマホにExcelのアプリをインストールすれば、誰でも無料でExcelを使うことができます。
見るだけの閲覧機能だけでなく、編集もできます。
などの使い方をしたい場合は、まずは無料のExcelからはじめてみるのをおススメします。
お役に立てたらうれしいです♡
Officeを選ぶ場合はコチラを参考にしてみてください
↓