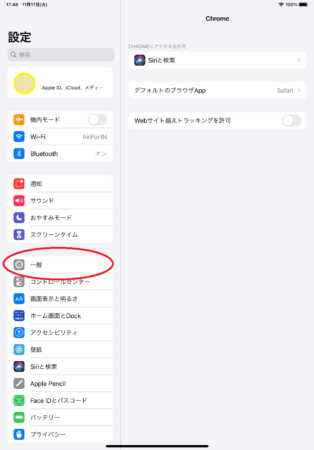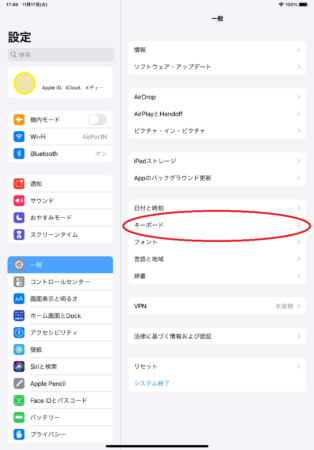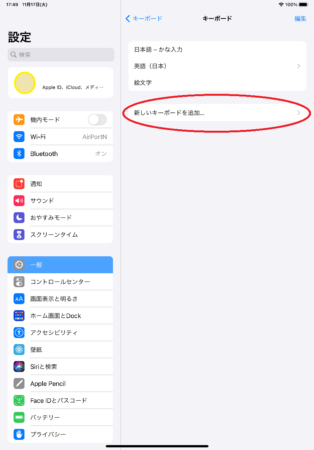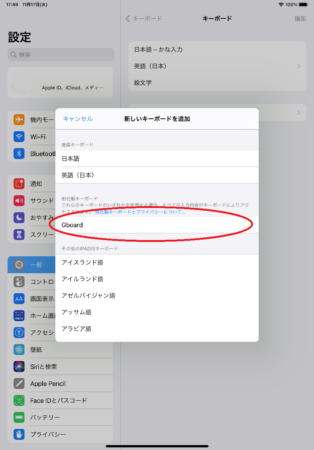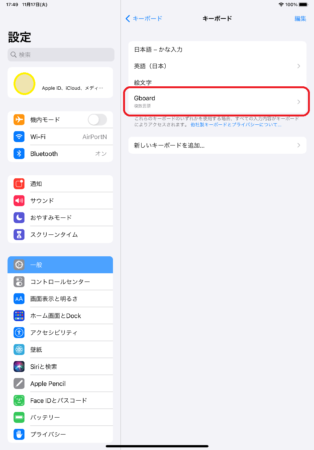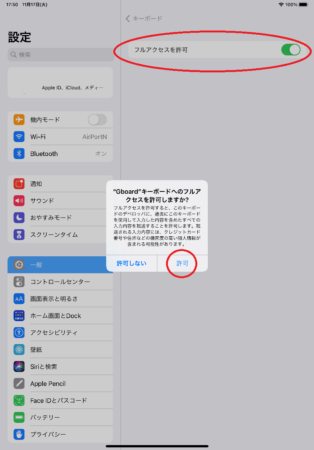iPadの予測変換を「Gboard」で使いやすくする方法

iPadで文字を入力していると、なんだか使いづらいと感じたことありませんか?
もしかすると、その使いづらさは「予測変換」が原因かもしれません。
私はiPadに、「Magickeyboard」をつないで文章を作成することがあるのですが、Macbookを使うときより入力の速度が明らかに遅くなるんですよね。。。
なぜか・・・?
その原因はiPadの「予測変換」にありました!
Macには「Google日本語入力」というツールをインストールして使っているのですが、iPadは予測変換について設定を変えていませんでした。
内心、
なんだか予測変換が使いにくいまま我慢して
iPadを使い続けるなんてイヤだ― (>_<)
と思っていました。
今回は、iPadで予測変換を使いやすくする方法がありますので、ご紹介します。
- iPadをサクサク使いこなしたい人
- iPadの文字変換が使いづらいと思っている人
- iPadの文字入力を早くしたい人
目次
Padの予測変換を使いやすくする方法
iPadで文字を入力しやすくする方法として、私は「Magic Keyboard」を付けています。
これは、キータッチがしやすくなるというだけで、文字の変換が使いやすくなるということではないのです。
では、iPadで文字変換を使いやすくする方法はあるのでしょうか?
Macの予測変換機能として「Google日本語入力」
Macでは「ライブ変換」という(私にとっては)使いづらい予測変換機能があり、その代わりに「Google日本語入力」というものを使っています。
iPad版の「Google日本語入力」は?
iPad版の「Google日本語入力」はないのか?
単純に思いますよね?
残念ながら、iPad版の「Google日本語入力」はありませんでした。
代わりに、【Gboard】というアプリがありました!
この【Gboard】は、Google社が提供してくれている予測変換ツールで、iPhone、iPad、Android版もあります。
つまり、スマホやタブレット用の予測変換ツールということになります。
この【Gboard】を使うと、iPadのデフォルトの予測変換ではなく、Googleの予測変換機能を使うことができます。
ただし、iPadでGbordを使うためには、【Gboard】をインストールして設定をする必要があります。
iPadでGboardをiPadを使う方法
iPadに【Gboard】を設定をする必方法を説明します。
Gboardをインストール
まずは、iPadに【Gboard】をインストールします。
インストールは、APP Storeで「Gboard」で検索してインストールをすれば完了です。
(https://www.apple.com/jp/app-store/)
Gboardの設定
iPadに【Gboard】をインストールしたら、キーボードの入力を【Gbord】に設定します。
1.「設定」を開き「一般」をタップ
2.「キーボード」をタップ
3.「キーボード」をタップ
4.「新しいキーボードを追加」をタップ
5.「Gboard」をタップして追加
6.「Gboard」をタップして追加
7・「アクセス許可」をオン
まとめ
ここまでご覧いただきありがとうございます。
iPadで文字入力をするときに、予測変換がなんだか使いづらいと感じた方は、一度、【Gboard】をお試ししてみてください。
私はこれまで「あいふぉん」と入力しても、予測変換の候補に「iPhone」が出てこなくて困っていたのですが、【Gboard】にしたら、「iPhone」が一発変換で出てくるようになり、ストレスフリーになりました (*´艸`)
まだまだ【Gboard】には便利な機能がありそうなので、使ってみてよさげな機能があったらご紹介していきたいと思います。
【Gboard】はiPadだけでなく、iPhoneでも使えます。もちろん、Androidでも使えます。
お役に立てたらうれしいです♡
Macで「Google日本語入力」を使うととても便利ですので、コチラを参考にしてみてください
↓
iPadに『Magic Keyboard』を付けると使いやすいので、コチラを参考にしてみてください
↓