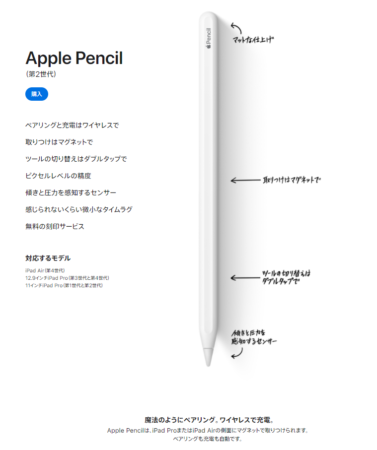とってもカンタン!iPad ProにApple Pencilを接続する

iPad Proを購入したのですが、その時に一緒に購入したのが、【Apple Pencil】と【Magic Keyboard】です。
ノートのように手書きで文字を書きたかったし、パソコンのようにiPadを使いたかったので、【Apple Pencil】と【Magic Keyboard】を買わないという選択はありませんでした。
なんといっても、私のMacbook Proのハードディスクが128GBという心もとない部分もありますので、iPadを少しでもパソコンに近い状態にしておきたかったというのもあります (*´艸`)
今回は、iPad Proに【Apple Pencil】の接続設定する方法をご紹介します!
接続設定と言っても特に何もやらなかったんですけどね。
- iPadの購入を考えている人
- iPadをパソコンのように使いたい人
- Apple Pencilが気になっている人
【Magic Keyboard】をiPadに接続する方法はコチラ
↓
目次
iPadにApple Pencilを接続する
【Apple Pencil】には第1世代と第2世代とがあります。
私も初めてだったので店員さんに聞いたのですが、私が購入したiPad Pro(第2世代)には、Apple Pencilの第2世代しか対応していないのだそうです。
逆に、Apple Pencilの第1世代しか対応していないiPadもあるそうで、何かドライバを入れたら使えるということではないそうです(2020年9月の情報)。
対応しているiPad、Apple Pencilをそれぞれ選んで購入しないとならないので、購入の際は注意してくださいね。
(画像はAppleのサイトからお借りしております)
【Apple Pencil】のココがスゴイ!
【Apple Pencil】のすごいところは、
というところでしょうか。
他にもいろいろあるので、それは使っていくうちに実感してくることだと思います。
それでは早速、Apple PencilをiPadに接続する手順をご紹介しますね。
iPad ProにApple Pencilを接続
先ほども申したように、Apple Pencilの接続はiPad本体にくっつけるだけで終わってしまいます。
本当にあっという間です。
ただ・・・実は私、iPadのどの側面にマグネットがあるのか確認しないでいたので、マグネットの位置にたどり着くまで数分かかってしまいました (;´Д`)
少々鈍くさいところもありますが・・・ノーカットでその様子をご覧ください(1分48秒)
↓↓
私の場合は、マグネットの位置を確認しないままに始めたので、お見苦しい点はありますが(笑)、普通にやれば、5秒くらいで終わると思います。
筆圧も関知するApple Pencil
Apple Pencilで何かを書いてみたくて、画像を取り込み、そこに線を書き足してみたのですが、筆圧をしっかり関知してくれて、びっくりしました!
文字を書いてみても、筆圧そのままに、太い細いが表現されて文字が書けたのです。
ちなみに、設定で筆圧をOFFにできます。
まとめ
ここまで読んでいただき、ありがとうございます!
というか、タブレットのよさを引き出すためには、タッチペンはなくてはならないと思います。
それが、iPadの場合は【Apple Pencil】なのです!!
サードパーティ(Apple以外のメーカーさんの商品のこと)のタッチペンでもいいと思いますが、iPad初心者さんは、【Apple Pencil】一択で!
設定もカンタン(私は2分くらいかかりましたが・・・)なので、iPadとApple Pencilはワンセットで考えてみてくださいね!!
今回も、お役に立てたらうれしいです♡
iPadを買うときに読みたい
↓
iPadの初期設定の時に読みたい
↓