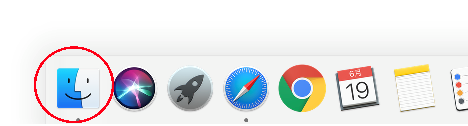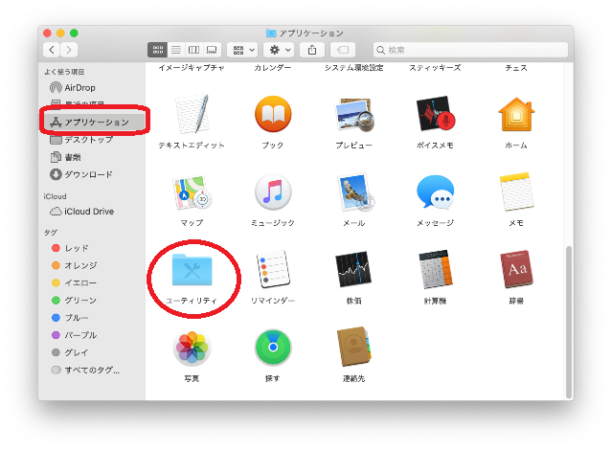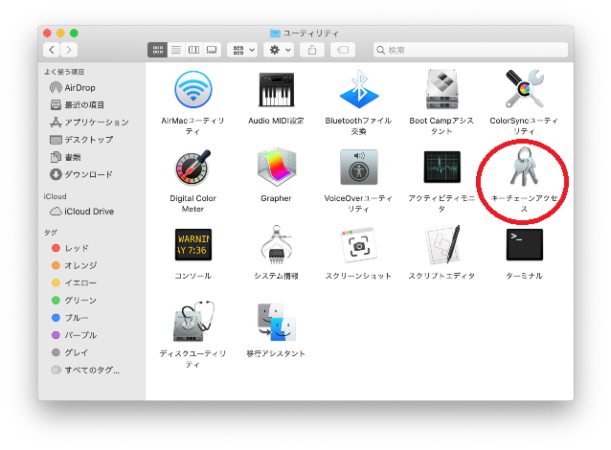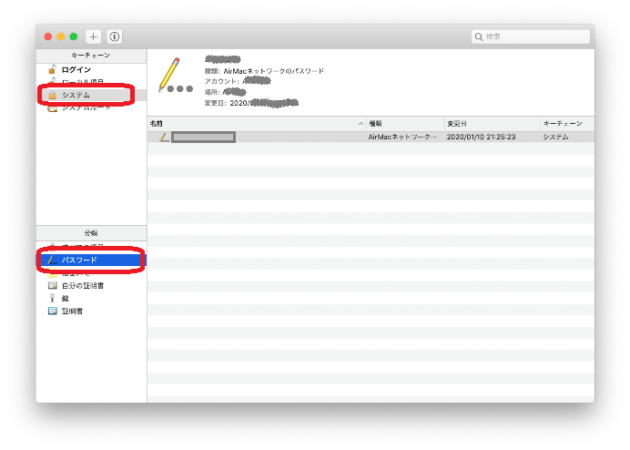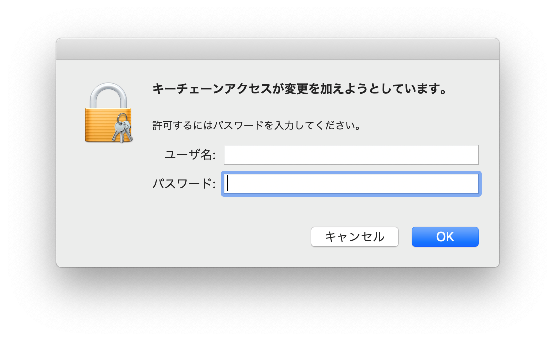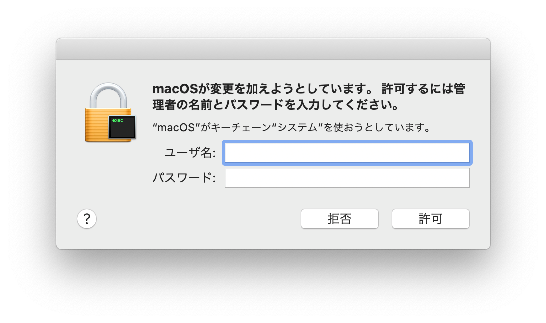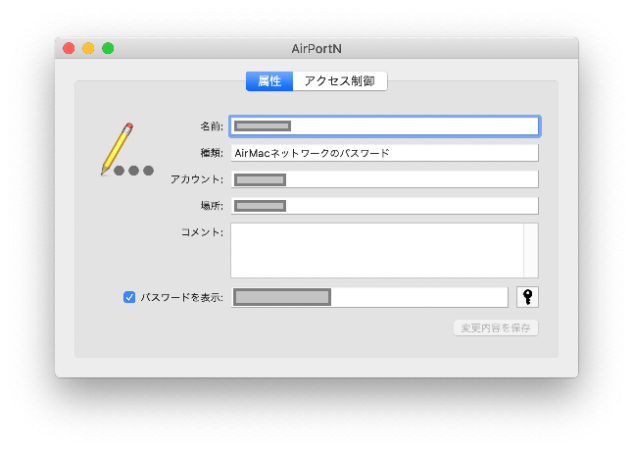【取扱注意!!】MacでWi-Fiのパスワードを確認する方法

在宅ワークの機会が増え、新しくパソコンやスマホ、タブレットなどを自宅のWi-Fiにつなげようとしたときに、
「Wi-Fiのパスワードがわからない (>_<)」
「Wi-Fiのパスワード忘れた (>_<)」
ということありませんか?
Wi-Fiのルータが部屋の奥の棚に置いてあって、本体に貼ってある(であろう)パスワードを確認したくても見えない (>_<)
ということありませんか?
実は、Wi-Fiに接続されているMacがあれば、パスワードを確認することができるのです。
今回は、MacでWi-Fiのパスワードを確認する方法を説明します。
- Wi-Fiのパスワードを忘れてしまった人
- MacでWi-Fiのパスワードを確認したい人
WindowsでWi-Fiのパスワードを確認する方法はコチラ
↓
目次
MacでWi-Fiのパスワードを確認する方法
1.メニューバーのWi-Fiマークをクリックし、Wi-Fiを確認
✔マークが付いているものが、現在接続中のWi-Fiになりますので、名前を控えておきます
2.「Finder」をタップ
3.[アプリケーション]の[ユーティリティ]を選択
4.「キーチェーンアクセス」をクリック
5.[システム]-「パスワード」をクリック
一覧に、手順1で控えたWi-Fiの名前が表示されない場合、検索欄に入力して、表示
6.「パスワードを表示」にチェック
7.ユーザー名とパスワードを入力し、OKボタンをクリック
ユーザ名はMacにサインインするユーザ名が表示されますので、サインインのパスワードを入力します
8.ユーザー名とパスワードを入力し、許可ボタンをクリック
macOS つまり Macにサインインするユーザ名とパスワードを入力します
9.パスワードが表示されます
まとめ
ここまでお読みいただきありがとうございます。
Wi-Fiのパスワードをうっかり忘れてしまったというとき、Macの【ユーティリティ】から確認することができます。
パスワードの取り扱いには十分を気をつけくださいませ。