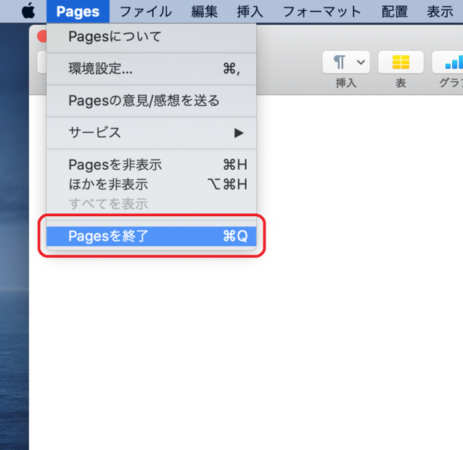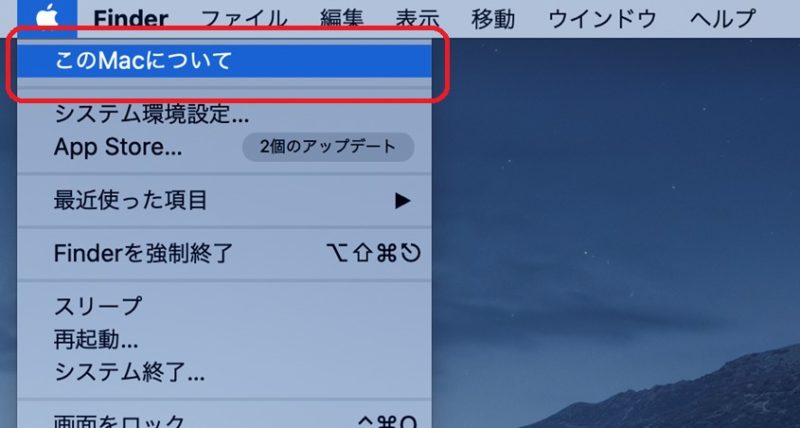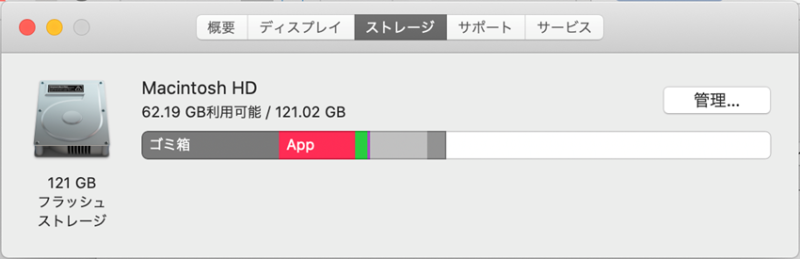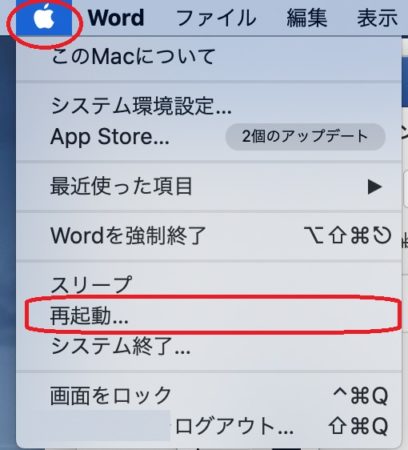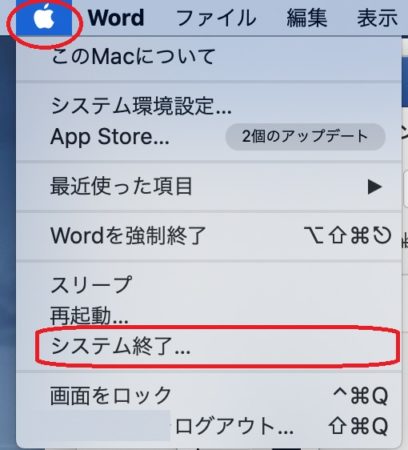もう悩まない!Macの動作が遅いときの対処法

「Macの動作が遅い」「Macの動きが前より悪い」そう感じたことありませんか?
ここ数日の間に、数名の方からこのようなことを聞き、「どうしたらいい?」と相談されました。
今回は、Macの動作が遅い、重いとき、どうすればいいのかまとめました。
- Macの動作が以前よりも遅くなったと感じている方
- Macの処理が遅くてイライラしている方
目次
Macの動作が遅い時に確認するポイント
Macの動作が遅いと感じたときに、確認していただきたいことが4つあります。
では、お使いのMacでそれぞれ確認していきましょう (^^)/
アプリを立ち上げ過ぎていないか
今、お使いのMacのDockを見てみてください!
画面下のバーのことですよ!!
ここにアイコンがいくつか並んでいます。
アイコンの下に「●」が付いているアプリケーションが起動中のアプリです。
「×」で終了じゃない
え!?「×」で閉じたはずなのに!?
と思ったあなた…
Macは左上の「×」ボタンで閉じても、アプリケーションの終了ではないんです。
終了するときは、メニューバーから終了します。
例えば、「Pages」の場合、メニューバーの「Pages」をクリックして、「Pagesを終了」を選択する必要があります。
「Pages」に限らず、どのアプリケーションでも同じです。
話が逸れましたが…
アプリケーションがたくさん立ち上がったままというのは、Macが起動中のアプリにメモリを使っている状態、つまり、どのアプリをいつ使われてもいいように脳みそをフル稼働させている状態になりますので、処理速度が遅くなってしまいます。
ハードディスクの空きは少なくなっていないか
ハードディスクの空きが少ないと、動作が遅くなります。
Appleマークをクリックし、「このMacについて」を選択して、
「ストレージ」を確認してみてください。
空きが少ない場合は、
- ゴミ箱を空にする
- 使っていないファイルは削除する
- あまり使わないファイルは外付けハードディスクなどに移動する
などの対処をしてみてくださいね。
長時間、電源を入れっぱなしにしていないか
今、お使いのMacはいつから電源を入れっぱなしで使っていますか?
「スリープ状態」は「電源オフ」とは違います。
電源が入りっぱなしの状態は、キャッシュといってデータの再読み込みを早くするために一時的にデータを保管する箱のようなところにデータが次々に置かれて溜まっている状態です。
データの読み込みを早くするための箱が満杯状態なので、早く取り出したくても取り出せないということが起こっていて、動作が遅くなってしまいます。
デスクトップはキレイか
Macのデスクトップはきれいですか?
アイコンがたくさん並んでいて、デスクトップの半分以上を埋め尽くしていませんか?
デスクトップは文字通り、「机の上」。作業台です。
作業台がたくさんの物で溢れ返っていたら、作業が遅くなりますよね。
それと同じです。
また、デスクトップにアイコンがたくさん並んでいるということは、画面を表示する際に、再読み込み(再描画といいます)のたびに、数々のアイコンの再描画されるので、画面を表示する処理がたくさん実行されるので、Macの動作を遅くする原因の一つでもあります。
デスクトップに、ファイルやアイコンがたくさん並んでいたら、開きたいファイルを探すのに時間がかかってしまい、Macの処理速度以前に、あなたの仕事の効率が下がってしまいます。。。(>_<)
Macの動作が遅い時の対処方法
Macの動作が遅いと感じたときに確認ポイント4つを見ていただいたら、該当するポイントに対しての対処をしていきましょう!
それぞれ説明していきますね d(^-^)
使っていないアプリを終了する
Macは、アプリケーションの左上の「×」ボタンで閉じて終了ではありません。
アプリケーションを終了するときは、メニューバーから終了します。
例えば、「Pages」の場合、メニューバーの「Pages」をクリックして、「Pagesを終了」を選択する必要があります。
「Pages」に限らず、どのアプリケーションでも同じです。
ハードディスクの空きを増やす
ハードディスク、つまり「ストレージ」の空きが少ない場合は、
- ゴミ箱を空にする
- 使っていないファイルは削除する
- あまり使わないファイルは外付けハードディスクなどに移動する
などの対処をしてみてください。
Macを再起動、電源オフ
Macを再起動します。
Appleマークをクリックし、「再起動…」をクリックします。
それでも動作の遅いのが直らない場合は、「システムを終了…」します。
一度、再起動またはシステム終了することで電源をオフにします。
それによって、キャッシュがクリアされて、動作が通常に戻ります。
再起動やシステム終了する前に、ファイルの保存し忘れがないように気をつけてくださいね。
デスクトップを整理する
デスクトップにたくさん置かれたアイコンやファイルを一度、整理してみてください。
ハードディスクの空きを増やす方法と同じですが、使っていないファイルは削除したり、デスクトップ以外にフォルダを作ってそちらへ移動したりしましょう。
あなたの作業効率もアップしますよ♪
まとめ
ここまでご覧いただきありがとうございます。
Macの動作が以前よりも遅くなった場合、
を確認します。
その後、それぞれに対する対処として
をします。
ただ、私個人としては、手っ取り早く、
をおススメします。
それでも直らないようだったら、ハードディスクの空きを確認します。
「最近、Macの動作が遅いな」と感じている方のお役に立てたらうれしいです♡