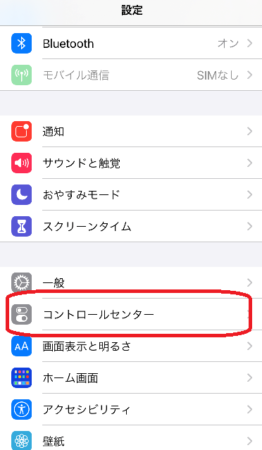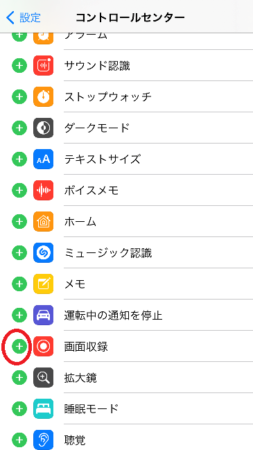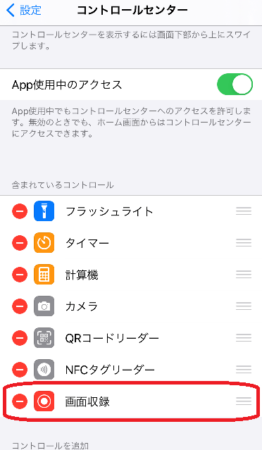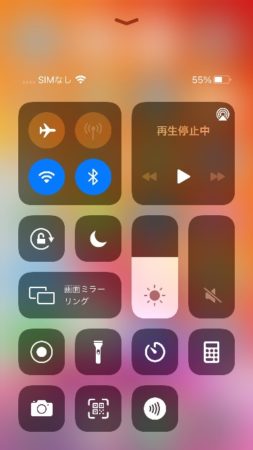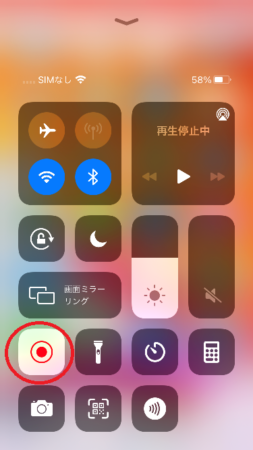知らないと損!iPhoneの画面録画をする【画面収録】機能

iPhoneで画面録画をしたいと思ったことありますか?
例えば、面白い動画が流れてきてその動画を撮っておきたい場合や、iPhoneの操作している動きを録画して人に送りたい場合など、どうしていますか?
動画なのでスクリンショットでは無理ですよね。。。(>_<)
iPhoneの画面を録画するためには何かアプリをインストールしなくてはいけないのか?
そんなことはありません。
iPhoneには【画面収録】という機能があります。
この【画面収録】機能を使えば、iPhoneの画面を操作している様子も面白い動画も録画することができます。
今回は、iPhoneの【画面収録】機能について説明します。
- iPhoneの操作方法を録画して人に伝えたい人
- iPhoneでライブなどの動画を保存してしたい人
- iPhoneの画面収録の方法が知りたい人
目次
iPhoneで【画面収録】する方法
iPhoneで画面の録画をするため、何かアプリをインストールする必要はありません。
もともと備わっている、iPhoneの【画面収録】機能を使うことができます。
【画面収録】機能の設定
iPhoneで画面収録をするためには、【コントロールセンター】というところに【画面収録】を追加する必要があります。
この【コントロールセンター】というのを初めて聞いたとき、私はiPhone本体にあると思わなくて、画面収録するだけなのにクラウド上のアプリを使うの!?と、一瞬、混乱しました (゚д゚)!
「コントロールセンター」に【画面収録】を追加する手順
「コントロールセンター」に【画面収録】を追加する手順を説明します。
1.[設定]−[コントロールセンター]を開く
2.【画面収録】の左の「+」をタップ
画面収録が追加されます
ちなみに、コントロールセンターに追加するアプリは順番を入れ替えることができます
iPhoneでの画面収録の手順
iPhoneで画面収録をする手順を解説します。
手順はカンタン!たったの2手順です。
1.コントロールセンターを開く
2.画面収録ボタンをタップ
画面収録を終了する場合は、もう一度、コントロールセンターを表示して画面収録の停止ボタンをタップします
コントロールセンターの開き方
最初にチラッと書きましたが、私は「コントロールセンター」の表示の仕方が全然わからなかったのです。
「画面収録」をコントロールセンターに追加するところまではできたのですが、肝心のコントロールセンターが表示できない (>_<)
なにせ、最初はクラウド上に存在すると思っていたくらいなので…
わからない、わからない、、と、適当にiPhoneを触っていたら、「コントロールセンター」が出てきました。
最初、どこをどう触ったのかわからなかったので、もう一度、表示させるのが大変でした (^^ゞ
【コントロールセンター】の開き方
【コントロールセンター】の表示の仕方は、iPhoneのモデルによって変わります。
iPhone 8またはiPhone 8 Plus以前の場合
ホーム画面を下から指でスワイプします。
それ以降の場合
ホーム画面の右上を上から下へ指でスワイプします。
iPadで画面録画をする場合
iPadでも画面の録画はできます。
設定方法も操作方法もiPhoneと基本、同じです。
ちょっと専門的なことですが...
iPhoneと同じく、コントロールセンターに【画面収録】を追加して使用します。
まとめ
ここまでご覧くださり、ありがとうございます。
「あ!今、画面を録画したい」と思ったらすぐに使えるように、今からコントロールセンターへ「画面収録」を追加しておくのもよいですね!
コントロールセンターの表示も練習しておくと、とっさの時に慌てなくていいかもしれません。
私はとっさの時にやり方がわからず、機会を逃しましたので
今回もお役に立てたらうれしいです